Updating the Robot Controller (RC) App
The Robot Controller App is one of the Apps provided with the FIRST Tech Challenge Software Development Kit (SDK). The Robot Controller App is the application that runs on the Robot Controller Android Device (REV Control Hub or an approved Android RC phone). This app communicates with the Driver Station App to control the robot.
This page shows how to update the Robot Controller (RC) app on these devices:
REV Control Hub
An approved Android RC smartphone
Blocks / OnBot Java vs Android Studio
Blocks / OnBot Java
The Robot Controller (RC) App contains the programming environments for Blocks and OnBot Java, and the User Programs (Team Code) developed using those environments are stored independently ALONGSIDE the RC App. This makes it possible to update the RC App independently without affecting Team Code. This incredibly simplifies updating the RC App software, since no code needs to be modified in order to upgrade/downgrade the RC App itself. This does mean, however, that users of Blocks and OnBot Java are limited to the “default” RC App dependencies that are shipped with the App. Blocks and OnBot Java programs can still be run with an Android Studio-built RC App, however, so some flexibility is still possible in this regard for advanced users.
Android Studio
Android Studio, in general, works exactly the opposite. The FtcRobotController repository (the Android Studio Project) contains the full source code needed to build a complete RC App; when the Android Studio Project is compiled and deployed, it’s actually building a complete Robot Controller App and installing it onto the RC Android device. Team Code and the Robot Controller code are compiled together, meaning the Team Code is embedded WITHIN the RC App and cannot be updated/edited independently of the RC App. If the Android Studio-deployed RC App is replaced using the REV Hardware Client or similar process, the RC App with the Team Code embedded is removed and replaced with the default RC App - so Android Studio users should NEVER update the RC App using anything but Android Studio! However, this can complicate upgrading and downgrading software. In order to upgrade/downgrade the RC App portion of their Android Studio code, the team’s Android Studio project must be merged properly with software releases of the FtcRobotController repository code aligning to the version of the Robot Controller App that they want to use. This must be carefully weighed when deciding to use Android Studio.
Updating the RC App for Android Studio
Android Studio users should not use the steps on this page to update the RC app, for the reasons described above. Android Studio users must ensure that their Android Studio Projects are up to date with the desired version of the SDK GitHub Repo.
For information on how to properly create and maintain an Android Studio project that can be updated using GitHub, please see Using GitHub Fork and Clone
Updating the RC App for Blocks / OnBot Java
These instructions are for independently updating the RC App in situations where such an independent update is supported - i.e. Blocks or OnBot Java development. Expand the following instructions that apply to your Robot Controller hardware:
Robot Controller (RC) app on REV Control Hub
Here are 3 methods to update the RC app on a REV Control Hub:
REV Hardware Client (RHC)
Manage page on computer
Manage page on DS phone or Driver Hub
Note
“Side loading”, while possible, is not described here for the Control Hub as it requires a cumbersome procedure with extra equipment.
Method 1 - REV Hardware Client - Windows computers only
Use a USB data cable to connect the REV Control Hub’s USB-C port to the Windows computer. Make sure the “Hardware” tab on the RHC is active, at top left.
Here the computer does not need to be connected to the internet, since in Updating the REV Hardware Client the required DS update file was previously downloaded.
The RHC app will recognize the Control Hub, as shown here:
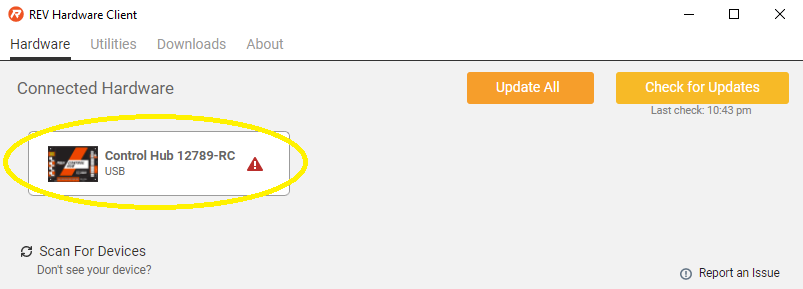
Recognizing the Control Hub
Once recognized, click on the Control Hub’s large icon/rectangle. The RHC app now displays the update status of the RC app, if any.
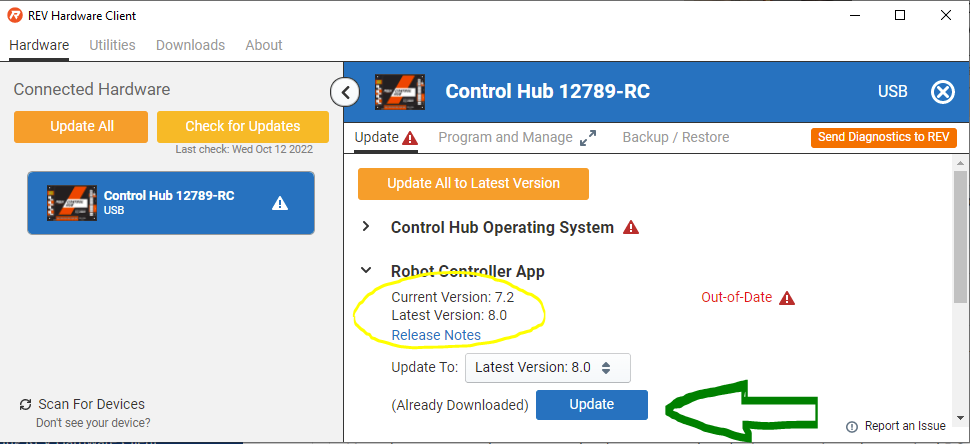
Updating the Control Hub
Simply click the blue Update rectangle (green arrow) – done!
Method 2 - Manage page on computer
Connect a laptop to the internet, open a web browser, and navigate to the SDK github repository.
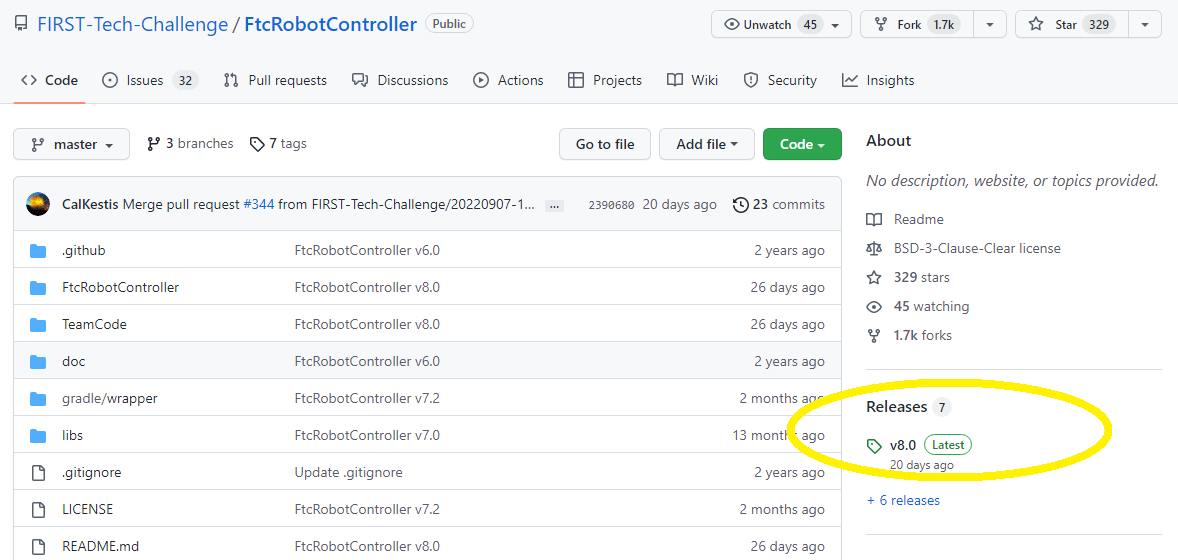
SDK GitHub Repo
At the right side under “Releases”, click the “Latest” icon (yellow oval, above).
In the next page, scroll down slightly in the “Latest” section, to the short list of “Assets”. Click on the file “FtcRobotController-release.apk”, to download it to your computer.
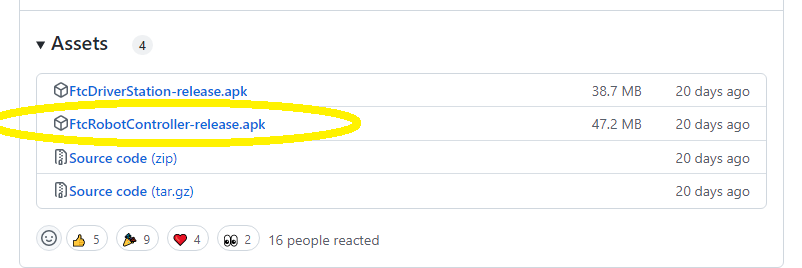
SDK GitHub Releases
At this time, you could rename the file to reflect its current version number. For example,
FtcRobotController-release-8.0.apkor simplyRC-8.0-release.apk. This distinguishes the file from other versions that might be stored later on that RC phone.Turn on the Control Hub (apply robot power), wait for green LED.
Connect the same laptop via Wi-Fi to the Control Hub. Open the Chrome browser, enter the usual address
http://192.168.43.1:8080Click the Manage tab, then scroll down to “Update Robot Controller App”.
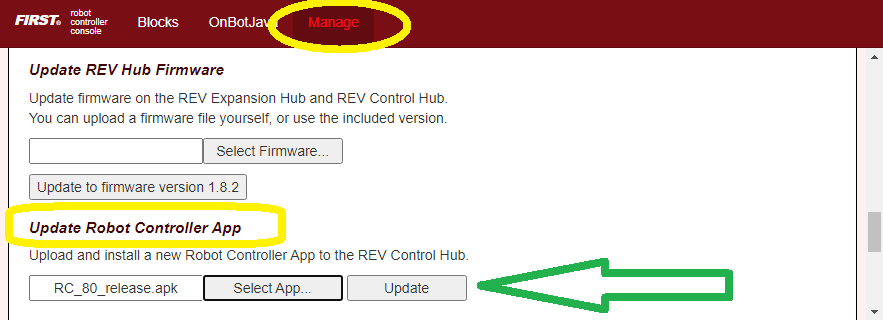
Update RC App
Click “Select App…”. Navigate to the laptop folder where the RC APK file is stored, and select that file.
Now click the “Update” button (green arrow, above).
The software will replace the existing RC app with your new updated RC app. The connection between laptop and Control Hub will temporarily be lost, then automatically restored.
When the completion message appears, the updated RC app is ready to use.
Method 3 - Manage page on Driver Hub or DS phone
This method can be used if your computer is unavailable or unable to connect via Wi-Fi to the Control Hub. For example, your desktop computer might have only a wired (Ethernet) network port, lacking Wi-Fi.
But this method does require the RC APK file to be stored in the Download (or Downloads) folder on the Driver Hub or DS phone. That’s correct: Robot Controller APK stored on the Driver Station device.
First download the RC APK file from the github repo to the computer, as shown in Step 1 of Method 2. Then transfer that APK file from the computer to the DS device’s Download folder, using a USB data cable. When complete, you may unplug the DS device from the computer.
Connect the DS app to the Control Hub, from the DS app’s Settings menu (never with the Android device Wi-Fi settings).
From the DS app’s menu, select “Program and Manage”. Then touch the 3 bars at top right, and select “Manage”.
This is the same Manage page that appears in a laptop browser. So the following instructions are the same as Method 2 above.
Scroll down to “Update Robot Controller App”.
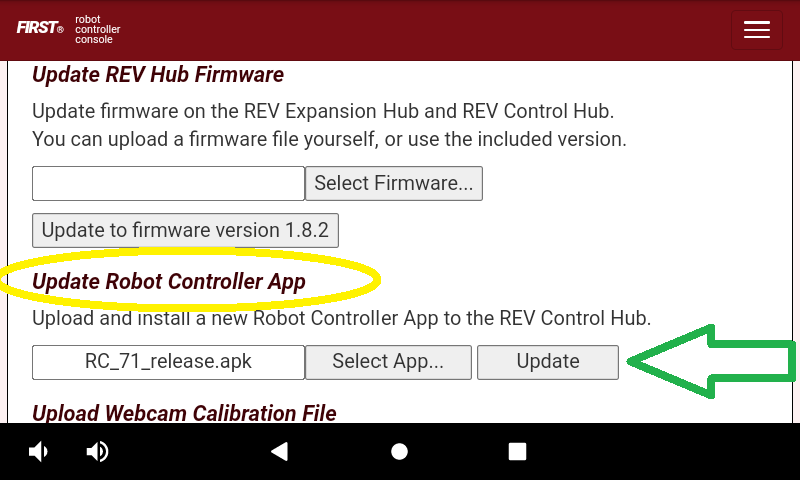
Update RC App
Touch “Select App…”. Navigate to the DS device’s Download folder, and select the latest RC APK file.
Now touch the “Update” button (green arrow, above).
The software will replace the existing RC app with your new updated RC app. The connection between Driver Station and Control Hub will temporarily be lost, then automatically restored.
When the completion message appears, the updated RC app is ready to use.
Robot Controller (RC) app on Android phone
Here are 2 methods to update the RC app on a Robot Controller (RC) phone:
REV Hardware Client (RHC)
“Side loading” with APK
Note
The Manage page, under Program and Manage, on a computer or Driver Station device, does not offer updating an RC app on a connected Robot Controller phone.
Method 1 - REV Hardware Client - Windows computers only
Plug the RC phone directly into the computer with RHC installed and open. Use a USB data cable, not a charge-only cable. Make sure the “Hardware” tab is active, at top left. The RC app on the phone does not need to be open.
Here the computer does not need to be connected to the internet, since in Updating the REV Hardware Client the required DS update file was previously downloaded.
The RHC app will recognize the phone, as shown here:
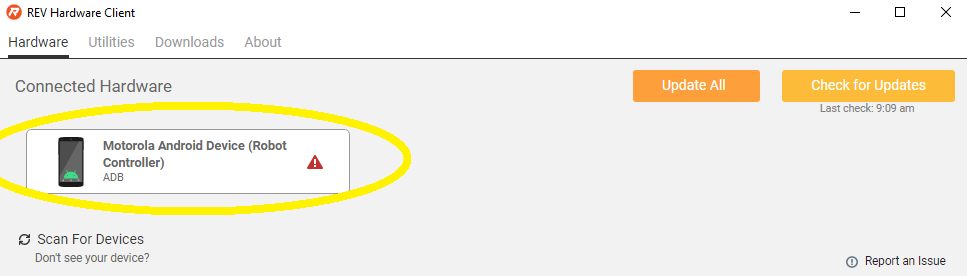
Recognizing the Phone
If the phone is not recognized, ensure that the phone has developer options enabled. If necessary, click the “Scan for Devices” button in the lower-left of the REV Hardware Client app to force the RHC to rescan devices.
Once recognized, click on that phone’s large icon/rectangle. The RHC app now displays the update status of the DS app, if any.
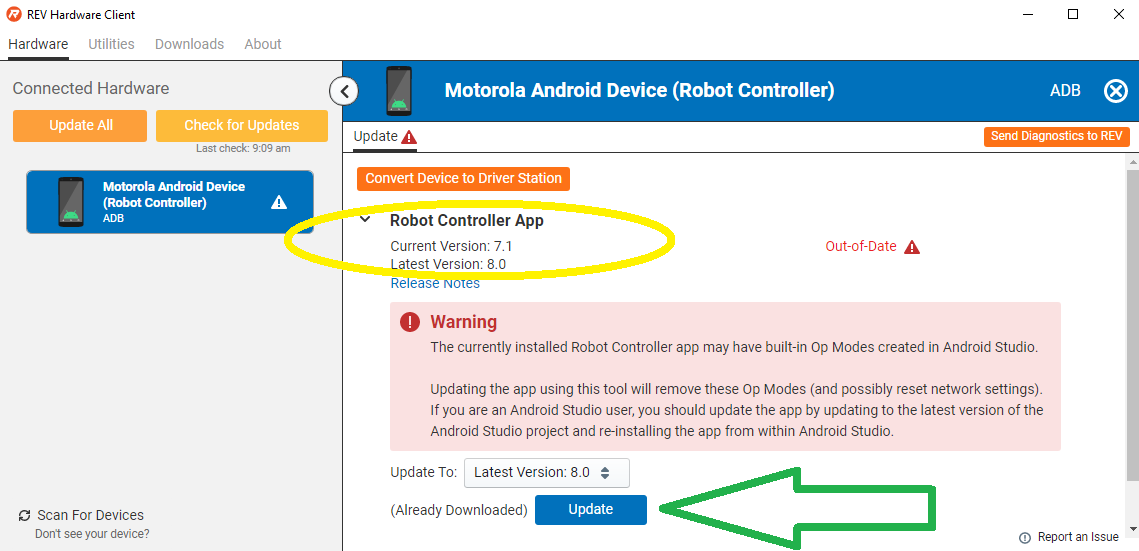
Update Status of Phone
Simply click the blue Update rectangle (green arrow) – done!
The update was fast, because you had already downloaded the RC app to the RHC. That was noted with ’(Already Downloaded)“, to the left of the blue Update rectangle.
You could have selected an older version of the RC app, in the drop-down list just above the blue Update rectangle.
After install, drag the RC app icon from the menu to the phone’s home screen.
You may now unplug the RC phone from the computer, and close the RHC app. The updated RC app is ready to use.
Method 2 - Side-load
Here you will work directly with the Android Package or APK file to install the RC app on the Android phone. Any computer can be used, PC or Mac, old or new. This method is sometimes called “side-loading”.
Connect your computer to the internet, open a web browser, and navigate to the SDK github repository.
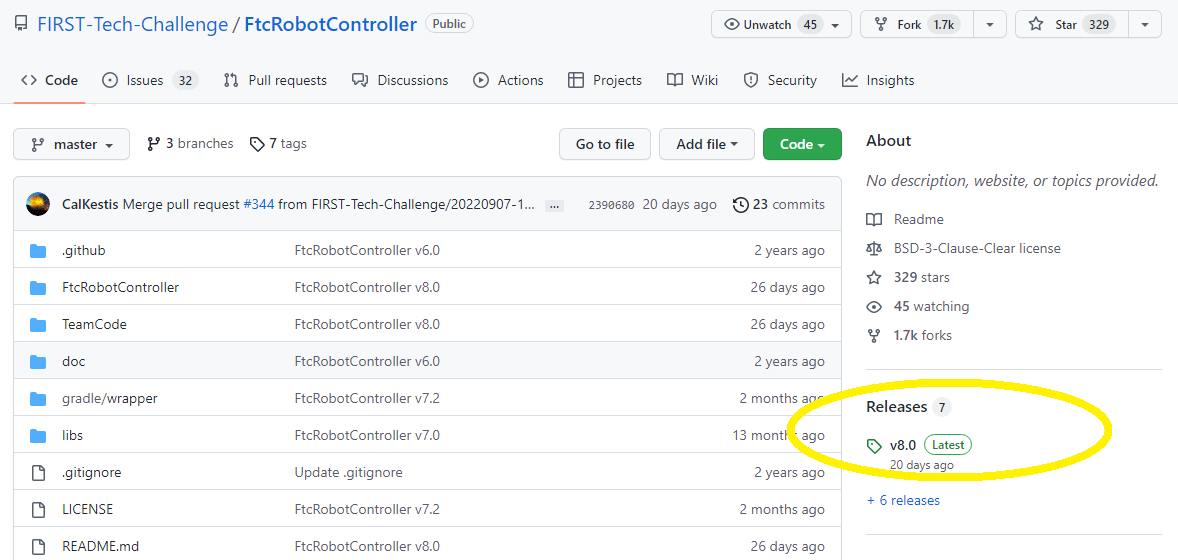
SDK GitHub Repo
At the right side under “Releases”, click the “Latest” icon (yellow oval, above).
In the next page, scroll down slightly in the “Latest” section, to the short list of “Assets”. Click on the file “FtcRobotController-release.apk”, to download it to your computer.
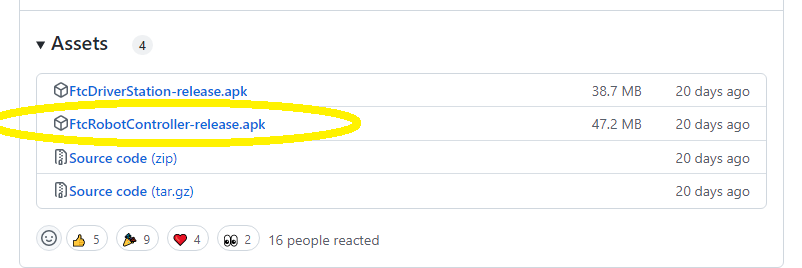
SDK GitHub Releases
At this time, you could rename the file to reflect its current version number. For example,
FtcRobotController-release-8.0.apkor simplyRC-8.0-release.apk. This distinguishes the file from other versions that might be stored later on that RC phone.Transfer the APK file from the computer to the RC phone’s Downloads (or Download) folder. Use a USB data cable (not a charge-only cable). When complete, you may unplug the RC phone from the computer.
Uninstall the existing (obsolete) RC app, by dragging its icon to a Trash/Uninstall icon. Or, touch and hold the RC icon for “App info”, then choose Uninstall.
On the RC phone, navigate to the Downloads folder. This can be done in several ways:
at the main app menu (swipe up), touch the Files icon or the Downloads icon (if present)
use the basic file manager in Settings/Storage: touch Explore or Files
use a third-party app such as FX File Explorer (from the Google Play Store)
Touch the APK filename that you transferred. Respond to the prompts, to install the updated RC app.
After install, drag the RC app icon from the app menu to the RC phone’s home screen.
Done! The updated RC app is now ready to use.
Other descriptions of updating the RC app are at REV Robotics’ excellent documentation site.
Questions, comments and corrections to westsiderobotics@verizon.net