Installing and Updating the REV Hardware Client
The REV Hardware Client is a desktop app, or software tool, that simplifies updating software on devices used in FIRST Tech Challenge. Unfortunately the REV Hardware Client is currently Windows-only, Apple/Mac users must use alternate methods of updating software. In this tutorial, some steps ask to download software and updates - doing this is not required, but will save time during updates.
To install, use the following steps on a 64-bit PC or laptop running Windows 7 or newer.
Apple/Mac users should skip these steps.
Tip
Not sure about 64-bit? In Windows Explorer, right-click “Computer” (Win 7) or “This PC” (Win 10), choose Properties, see “System type”.
Installing the RHC
Connect the computer to the internet, and download RHC from the REV RHC download page. Just click the orange Download button and choose your computer’s Downloads folder to store the file.
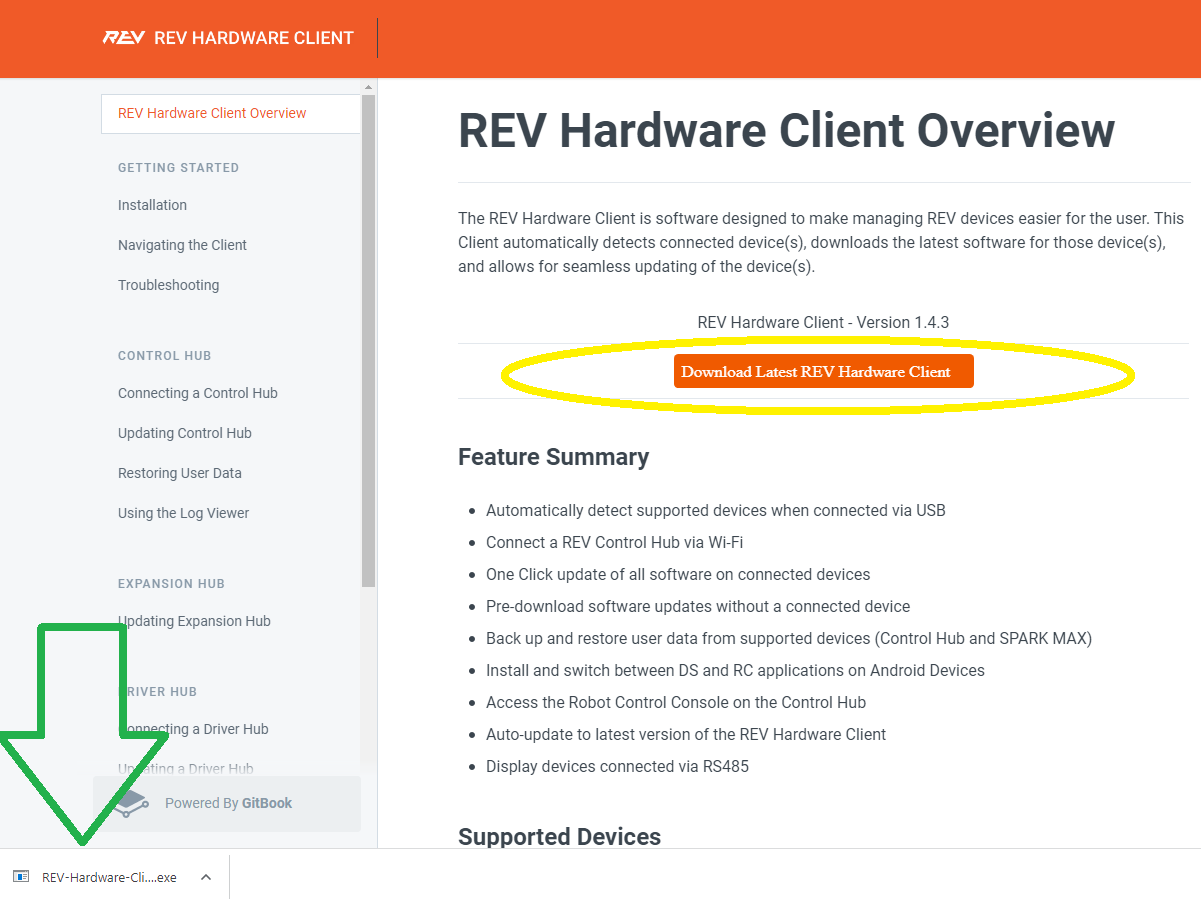
Downloading REV Hardware Client
See the downloaded file shown at lower left (green arrow). Click that filename to begin installing the RHC app; then follow the prompts. When that’s complete, the RHC icon will appear on your computer’s desktop.
If the computer is not 64-bit, RHC installation will fail with an appropriate error message.
Downloading Initial Updates
Open the RHC app. This is a good time to pre-download various pieces of software you might need soon.
Why download now? Later, this computer might be connected via Wi-Fi to a Robot Controller, not to the internet. Or a good internet connection might not be available when urgently needed (Murphy’s Law).
Click on the Downloads tab (top left). Under “Available Files” is a list of software for FIRST Tech Challenge and other software for a different program called FIRST Robotics Competition.
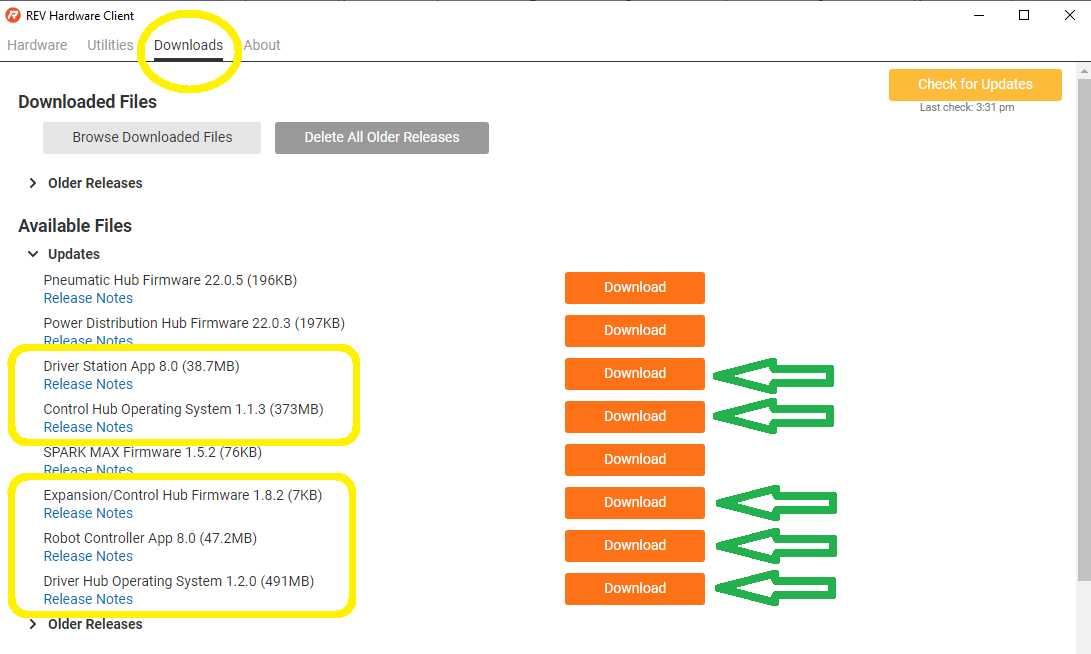
REV Hardware Client Available Files
Click the orange Download button, only for the 5 FIRST Tech Challenge items (yellow rectangles). This may take a few minutes; the OS files are large.
You don’t need to track where these files are stored; they will be available to the RHC app when needed for device update.
When complete, these 5 items will appear under the heading “Downloaded Files”.
Updating the REV Hardware Client
On a Windows computer connected to the internet, open the REV Hardware Client.
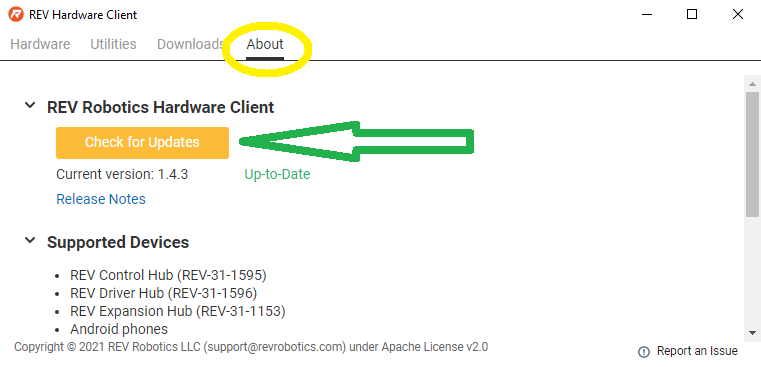
REV Hardware Client Available Updates
Click the “About” tab, then click “Check for Updates” (green arrow, above). If a new version is available, click to update.
That’s all for now! You will use these files later, when updating various devices. More info about the RHC is at REV Robotics’ excellent documentation site.
Questions, comments and corrections to westsiderobotics@verizon.net