Color Blob Concepts
Color Blobs
An image can be evaluated by its groupings of similar colors.
The smallest unit of any digital image is a pixel: a tiny square of one particular color.
Each grouping or cluster of similar-colored pixels is called a Blob, which can be irregular in size and shape.
Forming a Blob is done automatically by the software. It seeks pixels of similar color that are contiguous – touching each other along an edge, not just at a corner.
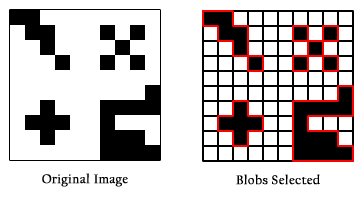
Blob Formation Visualization
There are 9 Blobs here, not 4. Some are very small, just one pixel each.
The 5 pixels at top right, for example, are not contiguous (edges joined), so they are not joined to form a larger Blob.
The above simple example has only 2 colors: black and white. For FTC, the definition of “similar” colors is a range specified by you.

Blobs from a Red Chair image
In the above example, the chair surfaces are not exactly the same shade of red. But with a target definition “close to red” or “mostly red”, the software can form reasonable Blobs for further processing.
Color Processing
Now let’s point the camera at an INTO THE DEEP game element called a Sample.
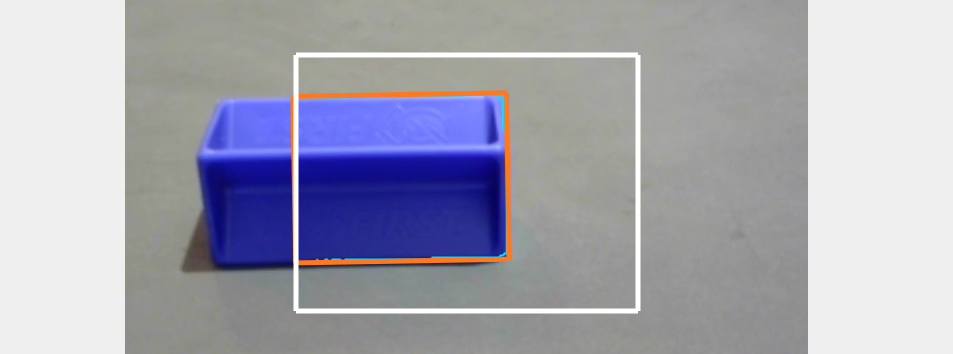
Blob from a Blue SAMPLE
Here the software was told to seek shades of blue. The orange rectangle encloses a Blob of blue color.
But why doesn’t the rectangle enclose the entire game piece? The software is processing only a certain Region of Interest or ROI. That’s the white rectangle; its size and location are specified by you.
Anything outside the ROI will not be considered part of any Blob that is detected. This can help you avoid detecting (unwanted) background objects.
In the example above, the Blob was actually outlined in teal (blue-green color), very hard to see. Let’s try another image:
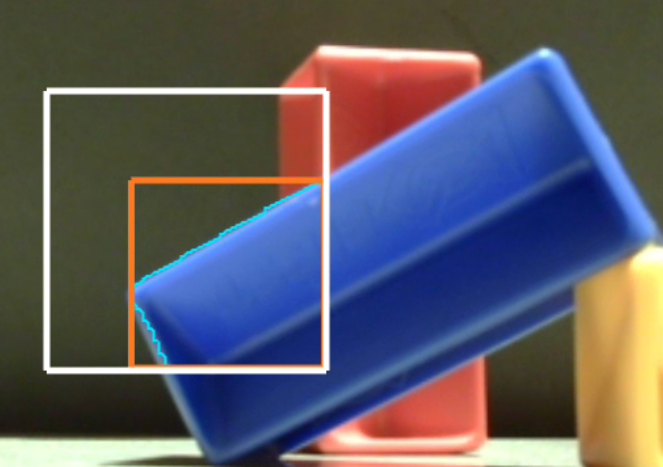
Teal Outline of Blue Blob
Now the teal outline of the blue Blob can be seen. Its shape is irregular, which can be difficult for your OpMode to evaluate.
boxFit Rectangles
The orange rectangle is drawn automatically by OpenCV, to give your OpMode a simpler geometric shape that represents the Blob. It’s not exactly like the actual Blob, but hopefully still useful.
The orange rectangle, called the boxFit, fits tightly around the extreme edges of the Blob. The boxFit is not required to stay inside the Region of Interest. In the above case, the best-fitting rectangle happens to stay inside the ROI.
But here’s another case:
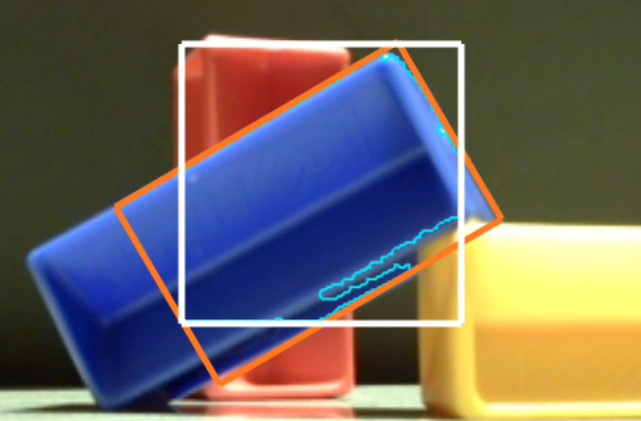
New boxFit position
Look very closely for the teal outline of the Blob, with its very rough lower edge.
Here, the best-fitting rectangle (boxFit) is tilted, and is not contained inside the ROI.
OpenCV provides all data for the boxFit, including its corner points, size, and tilt angle. It can even provide a fitted horizontal version of the boxFit rectangle, if you prefer not to handle a tilted boxFit.
Now things get a bit more complicated:
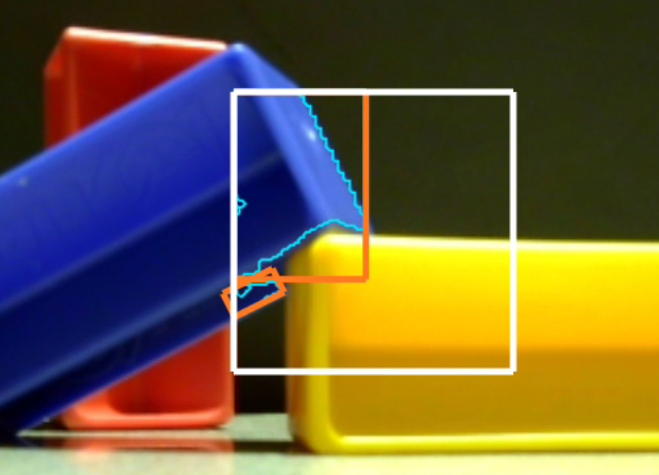
Detecting two blobs
OpenCV detected two Blobs, each with a teal outline and each with a boxFit.
Your OpMode will need to “decide” which boxFit is important and which to ignore. Fortunately, OpenCV provides tools to filter out certain unwanted results. After filtering, your OpMode can sort the remaining results, to focus on the highest priority.
With these tools, your OpMode could handle even a “busy” result like this one:
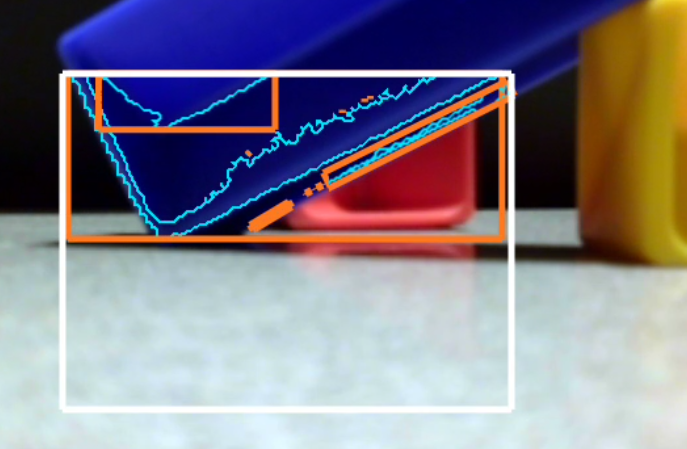
Many Blob Detections
Your programming tasks will include:
determine which boxFit is most relevant,
evaluate its data, and
take robot action accordingly.
Now try the Sample OpMode for the Color Locator processor.
Questions, comments and corrections to westsiderobotics@verizon.net