Managing OpModes in Blocks Blocks
Blocks is a programming language that uses graphical programming elements to create programs. As such its file format is different than, say, a JAVA or other text-based programming language file. Blocks programs are saved with a .blk extension, but its contents are actually formatted as XML (Extensible Markup Language). The actual XML format in a Blocks program is beyond the scope of this document, except to say that it’s not intended to be read/viewed/interpreted by any other program than Blocks. There is not a general program on a MAC or a PC that can view or edit the Blocks program, it must always be done through the Blocks interface within the Robot Controller App (running on a REV Control Hub or legal Android SmartPhone) - that is, to say, you cannot simply double-click on the file to open it up in an editor program that lives on your computer.
Creating an OpMode
There is a great tutorial for creating OpModes that also explains a lot about the Blocks interface and helps you to understand what a Blocks program does. It is recommended to check out this document for learning how to work with Blocks OpModes.
Saving an OpMode
It’s important to understand what is meant by “Saving” an OpMode. When programming/editing an OpMode, you’re using either a web browser (Chrome, etc.) or you are using a program acting as a web browser (REV Hardware Client, etc.). The program that you are creating/editing only ephemerally exists within the web browser; there is no auto-save or feature to ensure that the program is ultimately saved back onto the device (REV Control Hub or approved SmartPhone) for use by a robot. Only the SAVE operation will actually save the OpMode to a .blk file onto the device. Therefore, it’s imperative that Blocks programmers SAVE their work often, and especially once they have completed their work. The mechanism by which you can SAVE an OpMode is via the “Save Op Mode” button within the editing window of the software.
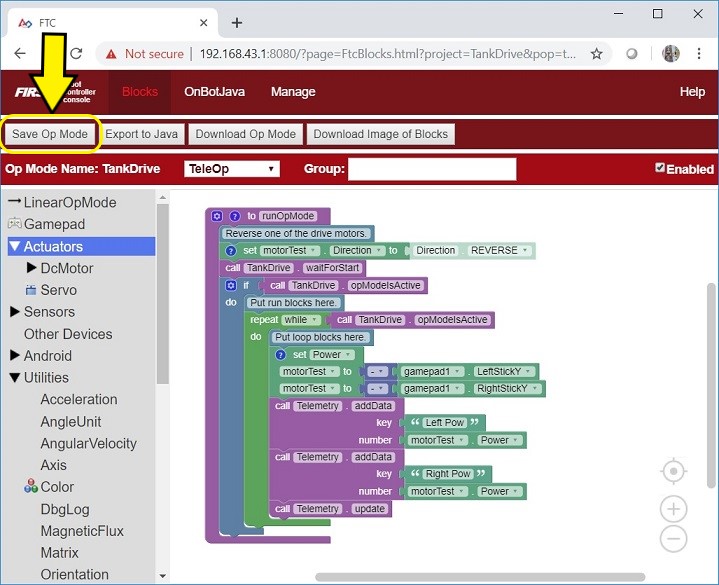
Saving the OpMode within the Blocks Editor
Once a program is saved, a message will appear on the right-hand side of the same row to indicate that the program has been saved.
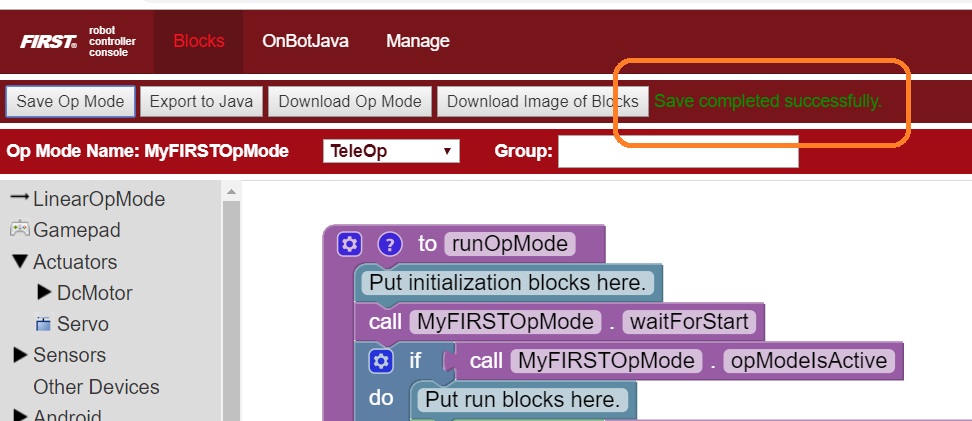
Message indicating OpMode has been Saved
Downloading an OpMode
Once an OpMode has been saved to a device, the OpMode can be selected via the DRIVER STATION or edited again via the programming interfaces. However, that Blocks program only exists as a Blocks File (.blk) on the device. Often it is desirable to save a copy of the program on your laptop (or on another device, or in some other safe location) or provide the program for use by others (teammates, another robot, other teams, provide online, etc.).
In order to get a copy of the Blocks program from the device, you need to download the program from the device. You can do this in one of two ways, either through the editing interface or the main Blocks management interface.
Downloading an OpMode through the Editing Interface
While editing an OpMode, an OpMode can be saved and it can also be downloaded (there are other options, but we’re just going to focus on these two for the time being). When an OpMode is saved, the program is saved onto the device into a Blocks file (.blk). In order to save a copy of the program to your local computer (for safe storage or for sharing) you need to download the program. Downloading the program does issue a Save action on the current program, but this should not be relied upon - programmers should always save their program before downloading. Downloading an OpMode is performed via the “Download Op Mode” button within the Editing Interface.
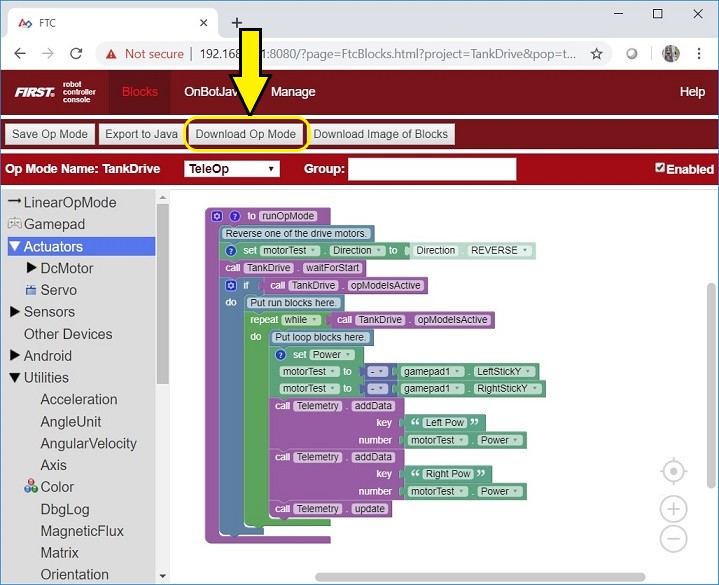
Downloading a Blocks program
Pressing the “Download Op Mode” button makes the file available to the web browser, so the web browser will manage the file in its usual way (e.g. with Chrome the file is saved into the computer’s “Downloads” folder).
Downloading an OpMode through the Management Interface
By clicking on the “Blocks” menu item, you will be taken to the Blocks management interface. This interface shows you all of the Blocks OpModes currently on the device and provides you with options for managing those OpModes.
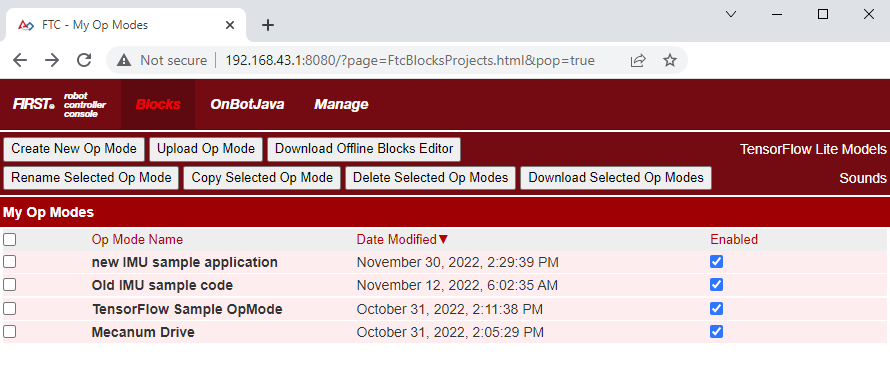
Blocks Management Interface
OpModes can be downloaded through this interface. Initially, the “Download Selected Op Modes” button on this interface is grayed out. One or more Op Modes can be selected in this interface, and then they can all be downloaded at once. In the example below, the “Mecanum Drive” opmode is selected and then downloaded via the “Download Selected Op Modes” button.
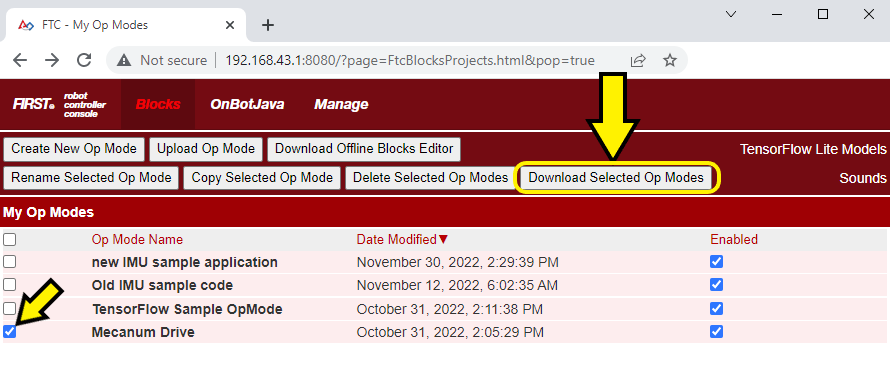
Downloading Blocks via the Management Interface
Uploading Blocks
If you have a previously downloaded Blocks file, or you receive a Blocks file from another source (like sample Blocks from REV, for example) you will want to upload the Blocks file (.blk) to the device (REV Control Hub or Android Smartphone). Within the Blocks Management interface, there is a button on the top menu marked, “Upload Op Mode”.
Once you press “Upload Op Mode” a pop-up window will appear to allow you to choose the file you want to upload. Click the “Choose File” button to open a file browser for your local computer to select the .blk Blocks file to upload. Once uploaded, the Blocks program will open within the Blocks interface.
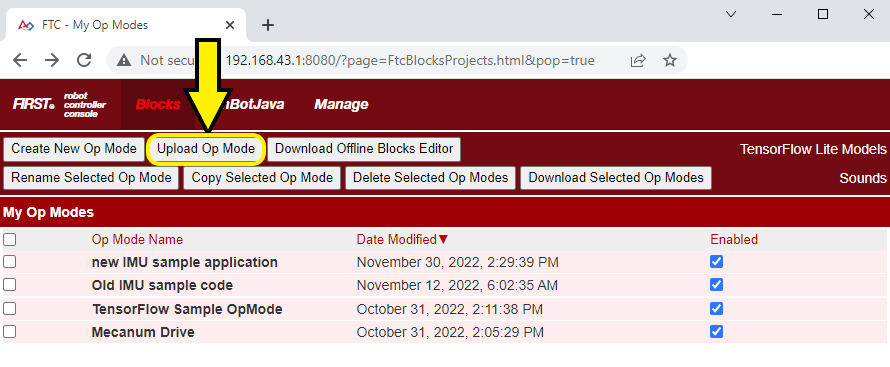
Uploading Blocks Files via the Management Interface
Once a block is uploaded, it can be edited and modified like any other OpMode!