VisionPortal CPU and Bandwidth
Introduction
Vision processing can consume significant CPU resources and USB communications bandwidth. Reaching such limits may affect previews, and cause an OpMode or Robot Controller to slow down, or freeze, or crash.
Teams can balance the benefits of higher resolution and speed (frames-per-second) against the risk of overloading CPU and bandwidth resources.
The 8.2 SDK provides numerous tools to manage this balance:
disable and enable the RC preview (called LiveView) - “Level 1”
disable and enable the AprilTag (or TFOD) processor - “Level 2”
stop and resume the camera stream - “Level 3”
close VisionPortal - “Level 4”
monitor frames-per-second (FPS)
select a compressed video streaming format
select the camera resolution
set decimation (down-sampling)
select a pose solver algorithm
get all or only fresh detections from the AprilTag Processor
get all or only fresh recognitions from the TFOD Processor
The first four actions are informally rated for benefit and response:
LiveView “Level 1”: some reduction of resources used, resumes very quickly after stopping
Processor(s) “Level 2”: more reduction of resources used, resumes quickly after stopping
Camera Stream “Level 3”: high reduction of resources used, resumes less quickly after stopping
VisionPortal “Level 4”: maximum reduction of resources used, do not resume after stopping
Camera Status
Before discussing the tools to manage vision processing resources, we should review again the available camera states. This may help you monitor, evaluate and troubleshoot your optimization efforts.
Repeated from the Camera Controls page, these camera states are now available:
OPENING_CAMERA_DEVICE - No vision processing is happening.
CAMERA_DEVICE_READY - Camera is open. No processing is happening, including background processing from EOCV (i.e. pulling frames and performing color conversion). Ready to call
resumeStreaming().STARTING_STREAM - No processing is happening.
STREAMING - Frames are available for processing (AprilTag and/or TFOD recognitions) and preview (LiveView RC preview and DS Camera Stream).
STOPPING_STREAM - Processing may or may not be happening. This status is followed by
CAMERA_DEVICE_READY.CLOSING_CAMERA_DEVICE - No processing is happening.
CAMERA_DEVICE_CLOSED - Nothing is running, USB comms are closed. Once closed, don’t open camera again during this OpMode.
ERROR
These enums are listed in sequence, as if opening a camera (fresh build), then starting or resuming streaming, then stopping streaming, then closing the VisionPortal.
All of the above is completely separate from the AprilTag and/or TFOD processor
status. Those can be enabled or disabled at any time, but naturally require
STREAMING status to actually process camera images.
About Previews
As noted at the Previews page, LiveView refers only to the Robot Controller preview. It’s completely separate from the Driver Station (DS) Camera Stream, which still operates normally even if LiveView is stopped (manually or automatically).
DS Camera Stream uses its own frame collection process, which naturally still
requires the camera/pipeline status to be STREAMING.
Instructions for viewing DS Camera Stream are shown at ftc-docs.
DS Camera Stream can display only one camera’s image, even under the new MultiPortal feature. Teams can create specialty OpModes to see one camera’s image or the other camera’s image, if needed for match set-up.
Side Note: For SDK 8.2, “LiveView” became the new universal name for the RC preview. There remain two instances of old names:
myVisionPortalBuilder.enableCameraMonitoring(true);, discussed belowVIEWPORTappears in the preview status window, when stopped
Pause LiveView - Direct
One way to conserve CPU resources (“Level 1”) is directly pausing LiveView, while running an OpMode. The CPU continues processing camera images for AprilTag and/or TFOD recognitions, but does not actually generate an RC preview image (video).
These are found in the VisionPortal toolbox, or palette, under the
Vision category.

Examples of Toggling LiveView
// Temporarily stop the live view (RC preview).
myVisionPortal.stopLiveView();
// Start the live view (RC preview) again.
myVisionPortal.resumeLiveView();
Your OpMode will not need to work with camera status enums here, since these “stop” and “resume” actions happen quickly.
The above commands toggle only LiveView; the DS Camera Stream preview (touch to refresh) remains available.
Pause LiveView - Indirect
The SDK also offers an indirect control of LiveView, available in Blocks and Java:
builder.setAutoStopLiveView(true)
This setting causes LiveView to stop automatically if both processors
(AprilTag and TFOD) are disabled. Being part of the Builder pattern, this
feature cannot be directly toggled true and false during the OpMode.
This setting is triggered when both processors are disabled. When set to
false, by default, the monitor continues showing the camera’s view without
annotations. If set to true, the monitor is Auto Paused, showing a solid
orange screen if no processors are enabled. Thus the preview can
effectively be toggled off and on, using this AutoPause feature.
When one or both processors are re-enabled, LiveView resumes. This setting affects only LiveView; the Driver Station Camera Stream preview remains available.
Disable LiveView
The SDK also contains a different Builder setting that allows (or disallows) LiveView in general, available in Blocks and Java:
builder.enableLiveView(true);
Sample OpModes set this Builder field to true by default.
This could be set to false, if the OpMode will not need the LiveView
preview at all. Being part of the Builder pattern, this feature cannot be
directly toggled true and false during the OpMode.
Toggle Processors
Another way to conserve CPU resources (“Level 2”) is disabling an AprilTag or TFOD Processor, while running an OpMode.
These are found in the VisionPortal toolbox, or palette, under the
Vision category.
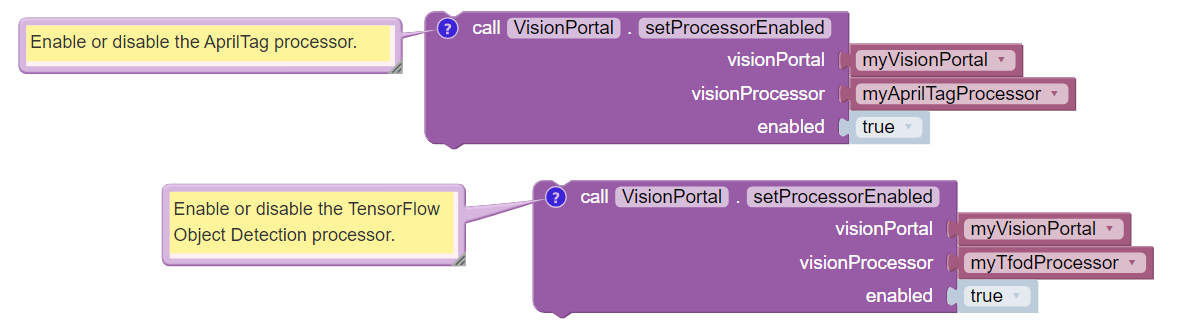
Examples of Toggling Processors
// Enable or disable the AprilTag processor.
myVisionPortal.setProcessorEnabled(myAprilTagProcessor, true);
// Enable or disable the TensorFlow Object Detection processor.
myVisionPortal.setProcessorEnabled(myTfodProcessor, true);
Disabling a Processor does not close LiveView, with its own controls described above. Any annotations will stop appearing in the preview.
Disabling and re-enabling processors is very fast, and saves CPU resources. But EOCV frame pulling and color conversion continue running in the background.
Toggle Camera Stream
A more active way to conserve CPU resources (“Level 3”) is stopping the camera stream, while running an OpMode. Naturally this also achieves Levels 1 and 2: stopping LiveView and preventing operation of the AprilTag and TFOD Processors. DS Camera Stream provides no new snapshots.
These are found in the VisionPortal toolbox, or palette, under the
Vision category.

Examples of Toggling Camera Stream
// Temporarily stop the streaming session. This can save CPU
// resources, with the ability to resume quickly when needed.
myVisionPortal.stopStreaming();
// Resume the streaming session if previously stopped.
myVisionPortal.resumeStreaming();
Stopping (and later resuming) the stream is slightly risky, can take about 1
second, and stops all background processing. This is what happens when
switching cameras, in the Sample OpModes called SwitchableCameras. One
stream stops, and the other stream starts.
Close VisionPortal
Closing the portal with close() stops all background processing permanently (“Level 4”), and closes USB communication with the camera.
These are found in the VisionPortal toolbox, or palette, under the
Vision category.

Close VisionPortal Example
// Save computing resources by closing VisionPortal at any time, if no
// longer needed.
myVisionPortal.close();
The close() process is a “teardown” of all camera processing. It is not
recommended to “re-open” the camera within the same OpMode, by building another
VisionPortal. This is risky and might take several seconds.
Accordingly, the SDK offers no corresponding reopen() or resume()
method.
The close() process happens automatically at the end of any OpMode.
Calling stopStreaming() before calling close() is allowed (for
clarity), but not required, since close() internally calls
stopStreaming() if applicable.
Rapid Toggling
Your OpMode (or manual testing) should avoid or handle rapid stacking of the “on” and “off” actions described above.
It’s legal to call resumeStreaming() while the status is STOPPING_STREAM.
But the program will be blocked until the stopping operation is done.
Blocking means the latest function doesn’t return immediately. So the code
is temporarily “stuck” there, as if executing a sleep() command.
The same applies if calling stopStreaming() while the status is
STARTING_STREAM. It’s allowed, but your code may have to wait.
To avoid blocking, it’s best to check the relevant status enum to make sure
the previous operation is complete. This can be done with an empty while()
loop, in a linear OpMode.
CPU Management Choices
So far, there are 10 possible configurations to evaluate CPU performance, using only the vision process controls discussed above:
VisionPortal closed
VisionPortal open, Streaming off
Then 4 with Streaming on, Preview off:
only AprilTag processor enabled
only TFOD processor enabled
both enabled
both disabled
Then 4 with Streaming on, Preview on:
only AprilTag processor enabled
only TFOD processor enabled
both enabled
both disabled
This gives Teams ample opportunity to evaluate and manage CPU performance and USB Bandwidth. Many other tools remain:
monitor frames-per-second (FPS)
select a compressed video streaming format
select the camera resolution
set decimation (down-sampling)
select a pose solver algorithm
get all or only fresh detections from the AprilTag Processor
get all or only fresh recognitions from the TFOD Processor
Frame Rate
The VisionPortal automatically optimizes for maximum frame rate, the number of processed frames per second (FPS). Presuming this optimization is based on CPU resources, measuring effects on frame rate could indirectly reflect CPU resource status/consumption/capacity.
Frame rate is reported visually in the LiveView status window. It’s also available for your OpMode to track, record and evaluate, in Blocks and Java:
float myFPS = myVisionPortal.getFps();
Teams can collect FPS data to illustrate the general effects of, for example, (a) resolution and (b) processors running, on CPU performance. Results will depend on many team-specific factors such as webcams, codebase (other processing), vision targets (number, type, distance), etc.
Learn more about such studies at this Datalogging tutorial.
Dual Webcams
Before discussing Streaming Formats, we should mention that USB Bandwidth can be a concern for dual webcams.
Note
Internal phone cameras have an independent high-speed interconnect (not USB), unaffected by an added USB webcam.
The two webcams do not need to use the same format or resolution.
For dual webcams plugged directly into the Control Hub, the USB 2.0 and USB 3.0 ports are on different buses. This reduces the concern about bandwidth capacity, although higher resolution can cause the auto-optimized frame rate to reduce.
Using the Control Hub’s two USB ports, the choice of stream format has little impact. But the USB 2.0 bus also carries the Control Hub’s WiFi radio; adding a webcam may affect its reliability.
On the other hand, both webcams on an external USB Hub (plugged into the CH 3.0 port) can reach bandwidth limits, causing preview failures and OpMode crashes. This can be managed by factors discussed already, and by the choice of streaming format.
Streaming Formats
Under the legacy YUY2 format, one webcam or the other (on a shared hub) may stop streaming above roughly 640x360 resolution. This is below the default resolution of 640x480.
Bandwidth problems are often indicated by no detections, and a blue screen in LiveView. A team using default resolutions may quickly conclude (incorrectly) that dual webcams does not work.
The SDK now offers a compressed MJPEG format. This can significantly reduce USB bandwidth issues, but must be evaluated also for speed and quality of recognitions.
Under the MJPEG format, resolutions under roughly 432x240 may degrade the image to prevent AprilTag detection on at least 1 webcam, while higher resolutions may occasionally stop the RC app or crash the Control Hub.
For both formats, higher resolution can reduce frame rate.
These factors offer much opportunity for experimentation and Datalogging, to help optimize your VisionPortal performance.
Camera Resolution
Some teams believe “higher resolution is better”, when purchasing webcams and specifying resolution for AprilTag and TFOD use.
As indicated in the previous sections here, it’s more useful to consider a “suitable resolution” that satisfies multiple goals and challenges:
quick and reliable AprilTag detections
quick and reliable TFOD recognitions, including object tracking
accurate AprilTag pose estimates
smooth, accurate navigation while driving (higher FPS)
avoid CPU overload
avoid USB bandwidth limits
resolution (or aspect ratio) for which calibration values exist
accommodates lighting conditions and any Camera Controls applied
You might end up preferring the lowest resolution that meets your needs.
It’s easy to find out which resolutions are supported by your camera. Just try to run any VisionPortal OpMode with an incorrect (fake) resolution; the error message will tell you the supported resolutions. Write these down for future reference.
Other Tools
This topic continues at the AprilTag Advanced Use page, to discuss advanced tools for managing CPU usage. It includes a Test OpMode in Blocks and Java.
For now, these are left for interested users to research and investigate:
set decimation (down-sampling)
select a pose solver algorithm
get all or only fresh detections from the AprilTag Processor
get all or only fresh recognitions from the TFOD Processor
All of the above features are easily found in the FTC Blocks toolboxes, or palettes, under Vision category.
Java users should review the VisionPortal interface at the SDK Javadocs site. Click FRAMES for easy navigation.
Questions, comments and corrections to westsiderobotics@verizon.net