Attention
This documentation is for an archived content. For the most up-to-date information, please visit the current FTC Docs.
Overview
The ftc-ml tool is designed in such a way as to make TensorFlow model building simple and easy. It does not provide the myriad of user-accessible parameters to tweak that TensorFlow offers, so it’s not meant as a general-purpose TensorFlow model building tool. However, teams will find that the parameters are sufficient for the vast majority of TensorFlow Object Detection (TFOD) use-cases used in FIRST Tech Challenge.
The process of building/training a TensorFlow model using the ftc-ml tool is summarized as follows:
Teams create short videos of the objects that they would like the model to be trained to recognize.
Videos are uploaded into the ftc-ml tool, and individual objects to be recognized in each video frame are labeled by the users.
Datasets composed of one or more labeled videos are created. Unlabeled videos, if used in a dataset, must be combined with labeled videos.
One or more datasets can be combined to create a model. The model is trained using Google TensorFlow cloud training services using the selected datasets as training resources.
The model is downloaded from the ftc-ml tool, and installed either onto the Robot Controller (for OnBotJava or Blocks) or within the Android Studio assets for use on the robot.
Robot code is modified to use the new model file and the labels created during the model creation process.
The ftc-ml main workflow page is designed to facilitate the model building/training process, and is demonstrated in Figure 4. The main body of the workflow page is designed to lead the user through a chronologic workflow of building/training TensorFlow models. This page is designed to be rendered minimally full-screen on a 1280x720 resolution monitor.
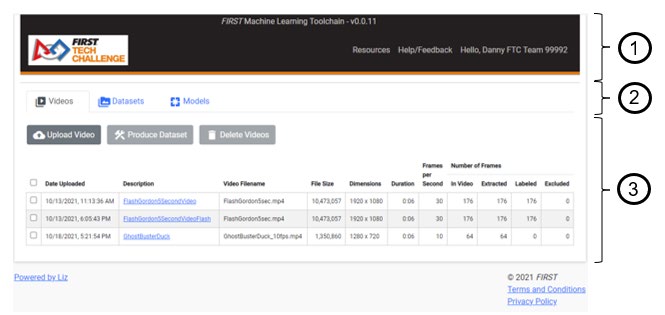
Figure 4: Example ftc-ml Main Workflow Page, showing sample Videos menu tab content
There are 3 primary areas of the main workflow page:
Title Header – The header has several important elements in it.
Title and Version Information– The title of the product, “FIRST Machine Learning Toolchain”, is shown alongside a version number indicator. Each time a new version of the software is deployed the version indicator will update.
FIRST Tech Challenge Logo – On the left of the header is a FIRST Tech Challenge logo. Clicking on the FIRST Tech Challenge Logo will always bring you back to the main workflow page, regardless of what menu or screen you are currently in, and will always restore the workflow Tab to the last selected Tab. There is no need to “save” any work or progress when using the ftc-ml tool, progress and work is saved automatically.
Resources – The Resources link will navigate to a page that contains resources such as the most recent copy of this ftc-ml manual and links to important or supplementary information.
Help/Feedback – The Help/Feedback link will navigate to the ftc-ml support forums. The support forums also use SSO login authentication, so to log in just click the “Login” button and if prompted just click the “Sign in with FIRST” button.
Hello <NAME> Team <NUMBER> - this link will take you to the ftc-scoring accounts page where you can log off when desired. This link also serves as the mechanism for invalidating a team selection (if your account is rostered on multiple teams) so that a different team can be selected. See section 4.3 and section 4.4 for more information.
Workflow Tabs – The three main workflow tabs are Videos, Datasets, and Models. These workflow tabs are mostly chronologic from left to right through the TensorFlow model training process. Clicking on each tab will show the tab’s contents in the Tab Contents section of the page.
Tab Contents – Shows the specific actions and data for the currently selected workflow tab.
Videos – The Videos menu tab contains/displays action buttons for Videos. This includes Upload Videos, Produce Datasets (from selected Videos), and Delete Videos. A listing of all of the uploaded videos and a summary of the video contents is provided. Each video’s description, once processed, provides a link to the video labeling page for that video.
Datasets – the Datasets menu tab contains/displays action buttons for Datasets. This includes Download Datasets, Start Training models (with selected Datasets), and to Delete Datasets. A summary of each Dataset’s contents are displayed for each Dataset.
Models – the Models menu tab contains/displays action buttons for Models. This includes More Training (to continue training on an existing model), Download Model, Stop Training, and Delete Model. A summary of each Model’s training metrics is displayed for each Model. Each model’s description, once completed, shows in-depth details on the model including training performance metrics and a visual comparison of test data.
This section is meant to provide a basic explanation of the model creation process. For information regarding best practices for creating models, see Optimizing Videos for increased TensorFlow Model Performance.