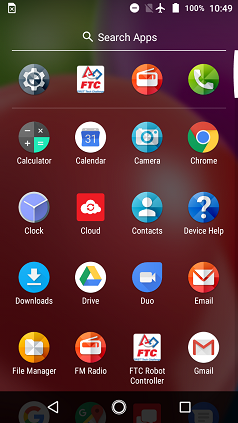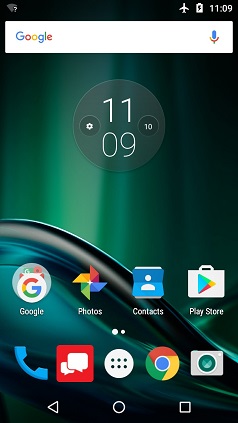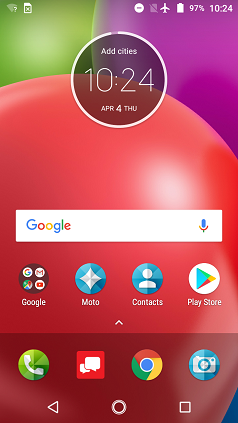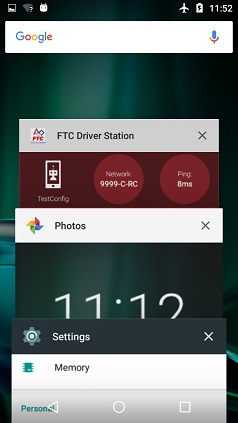Using Your Android Device
Before you get started with your control system, it is helpful if you familiarize yourself with the basic operation of your Android device.
REV Robotics Driver Hub
Teams who are using the REV Robotics Driver Hub as their DRIVER STATION should refer to the official documentation from REV Robotics for instructions on how to set up and use the REV Robotics Driver Hub.
Android Smartphone
While not recommended, the Competition Manual does allow select Android smartphones to be used as a DRIVER STATION or ROBOT CONTROLLER. See rule R704 for the full details.
Unlocking Your Screen
When you first power on an Android phone, it usually starts off with the screen in a “locked” state. For the Motorola smartphones that are used in the FIRST Tech Challenge, you must touch the locked screen and then slide your finger upwards along the screen to unlock the phone. Note that different devices might require a slightly different procedure to unlock the screen.
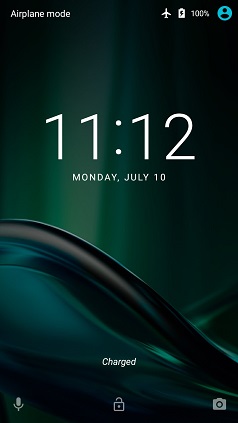
Depending on your security settings, you might be challenged for a pass code or PIN number. Use the touch screen to enter in the pass code or PIN value and tap on the check mark to log into the device.
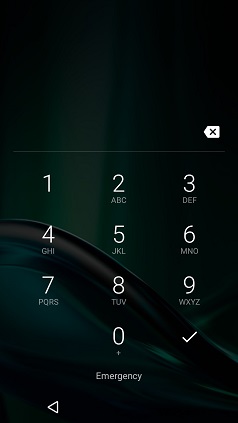
Displaying Available Apps on your Android Phone
If you are using a device with Android Nougat (7.x) or newer, you can display the available apps by simply swiping upwards from the bottom of the touchscreen. Newer versions of Android no longer have the App Drawer feature.