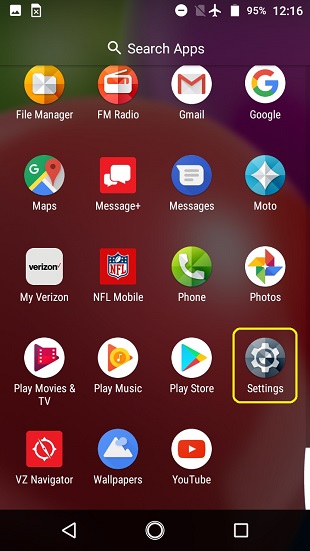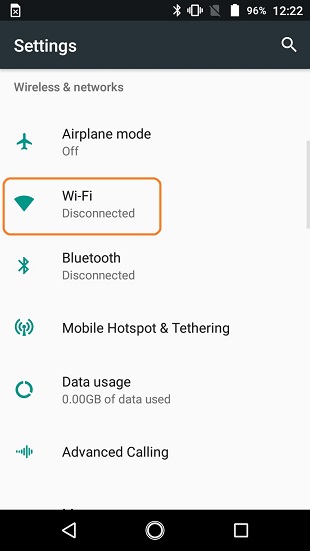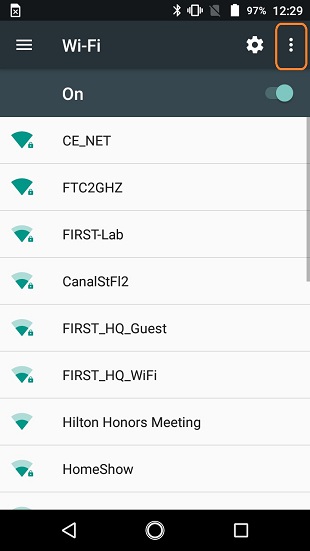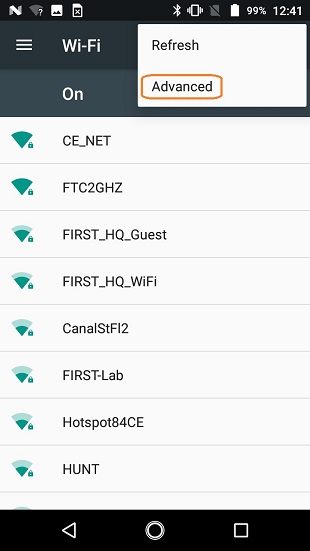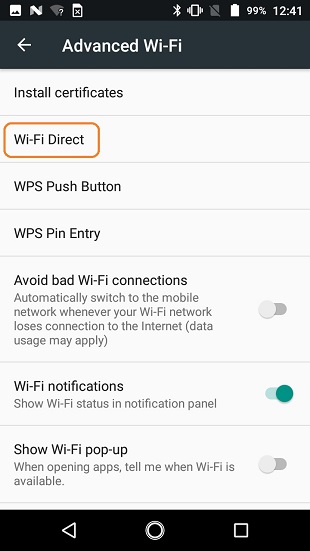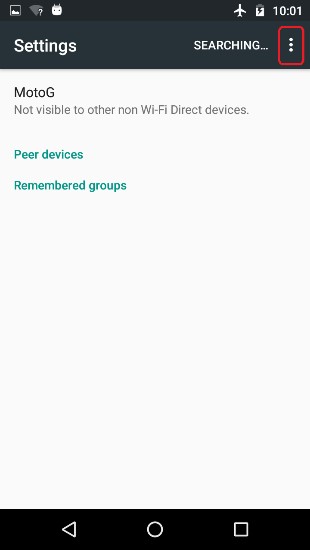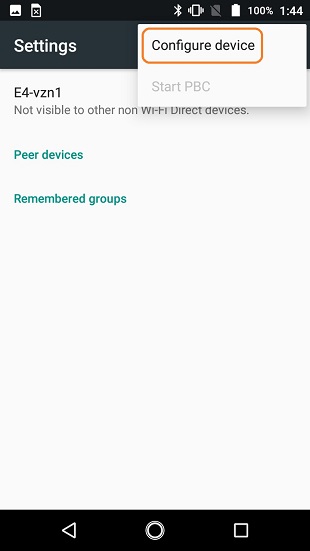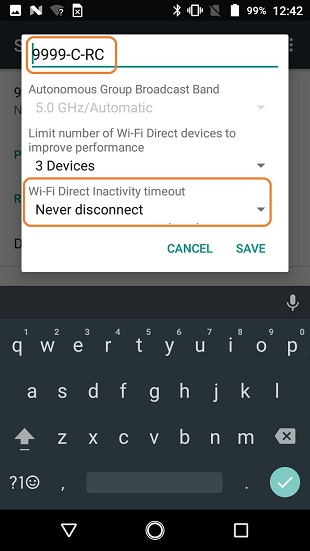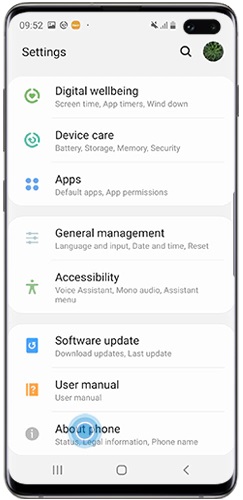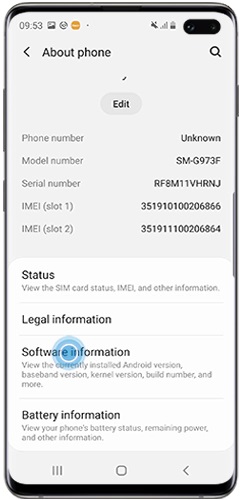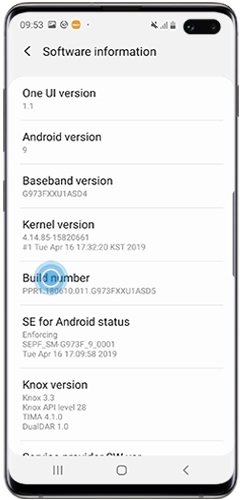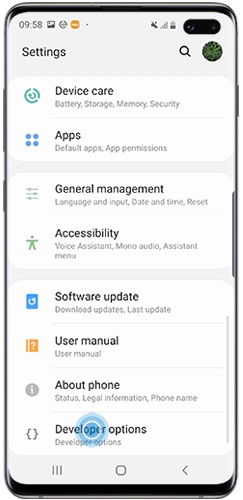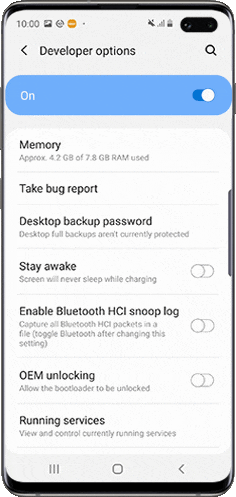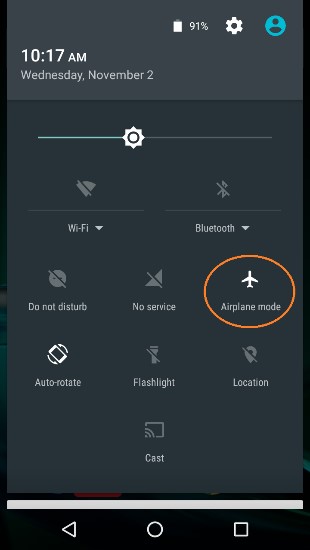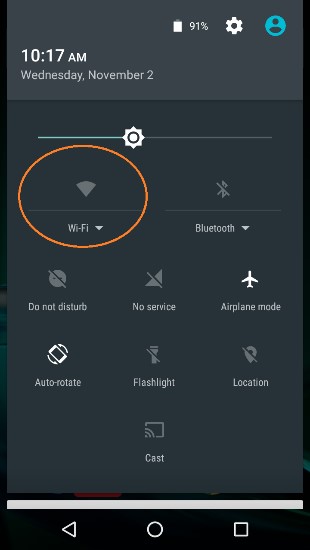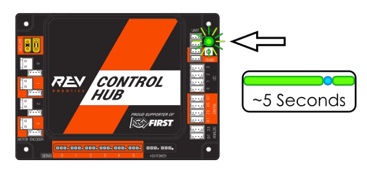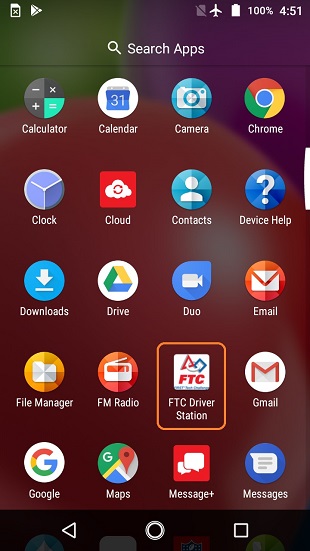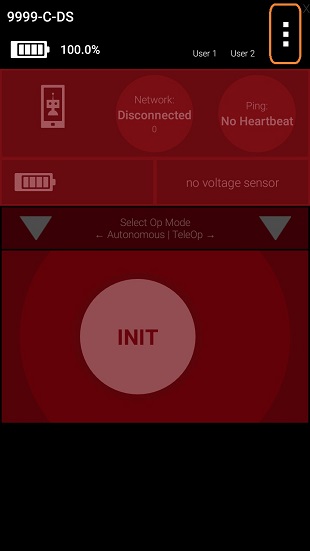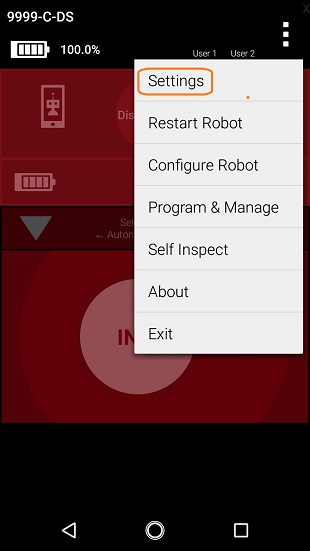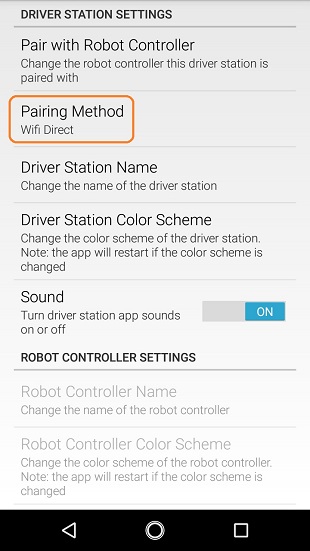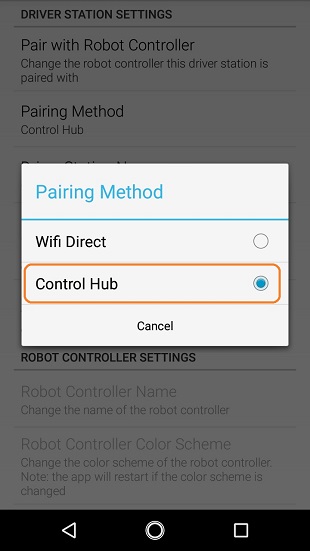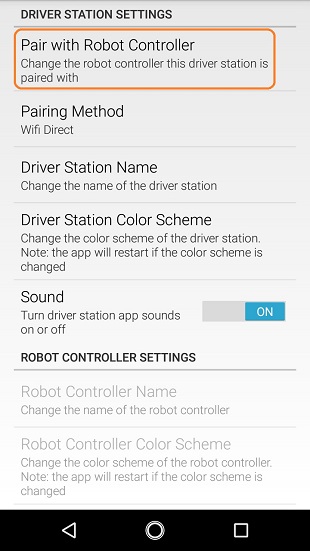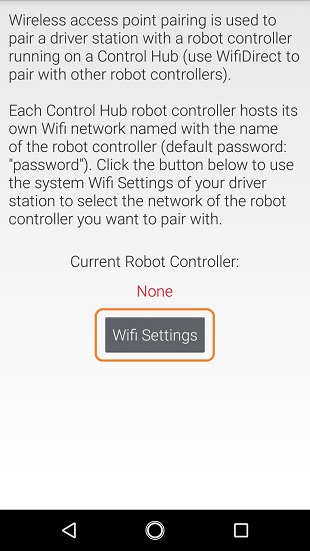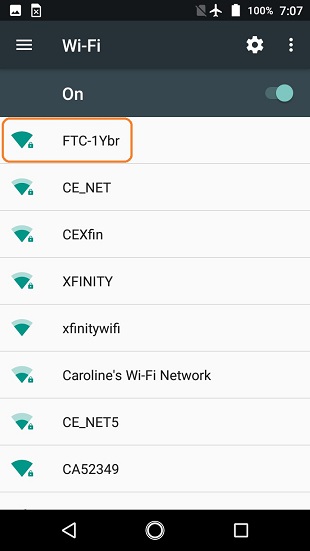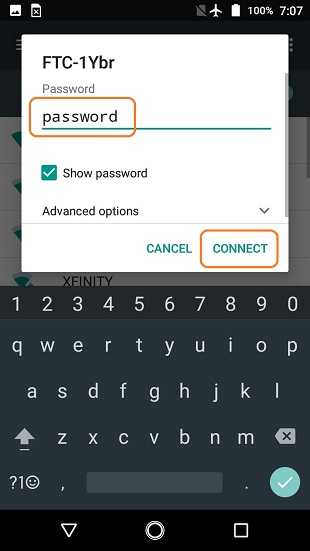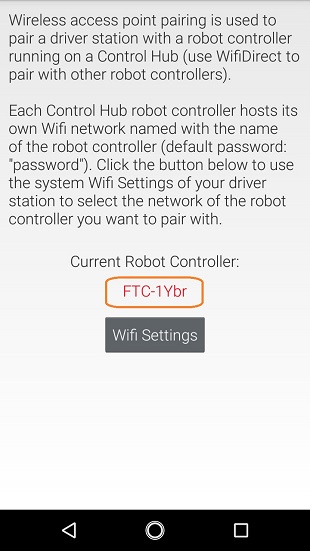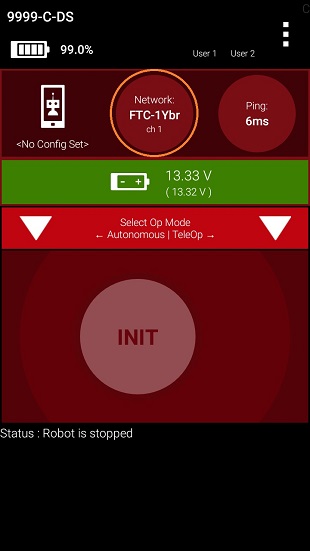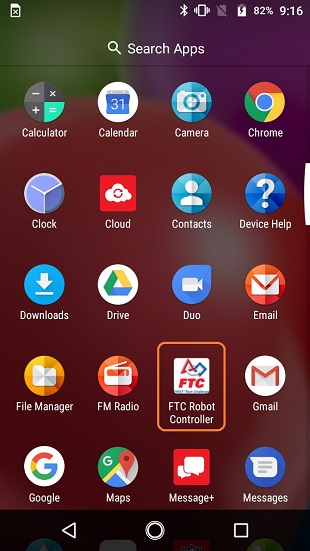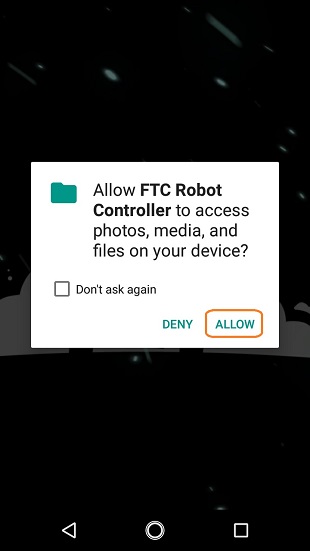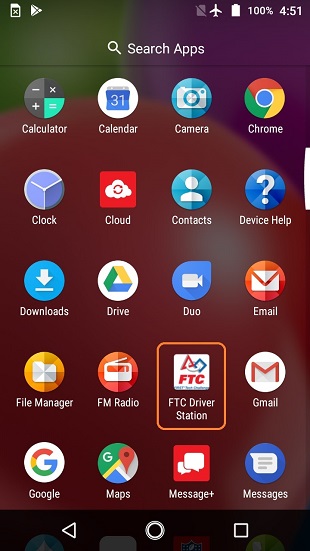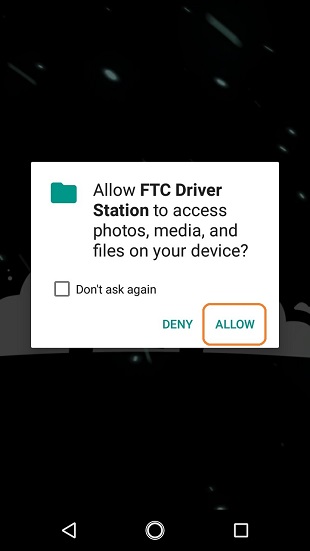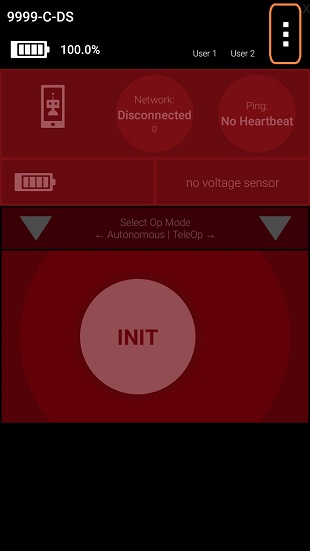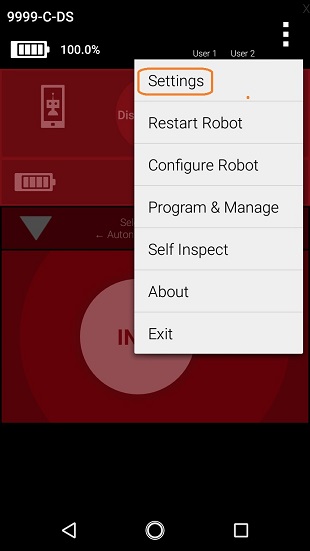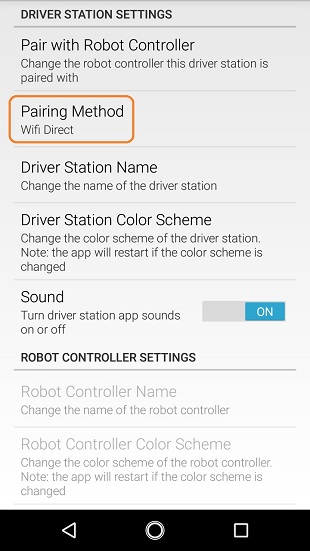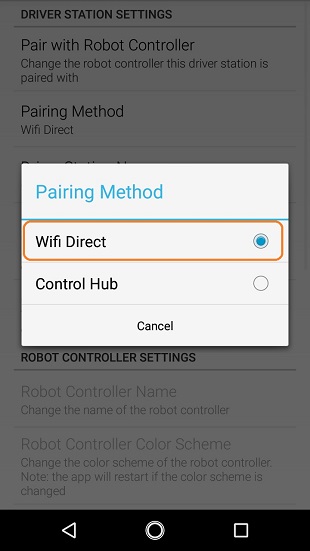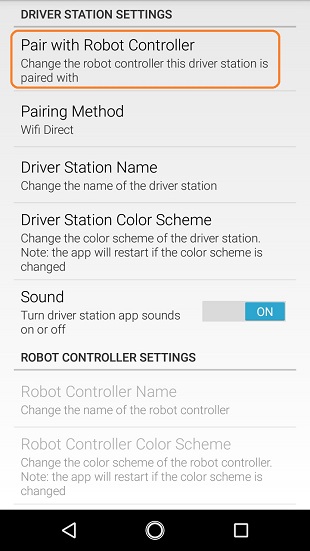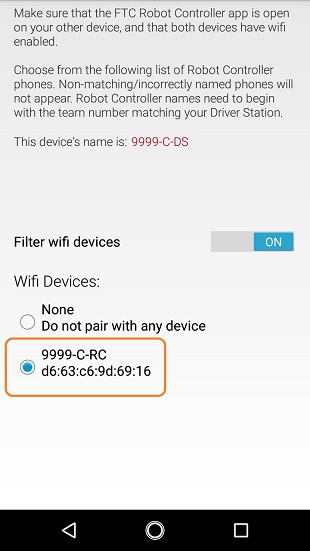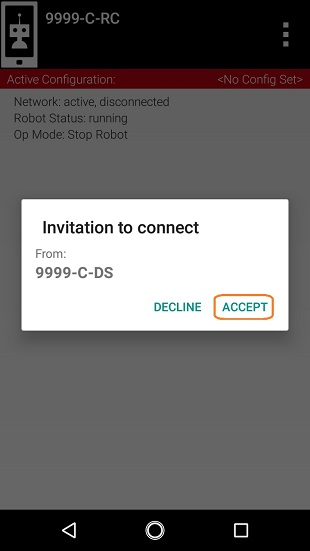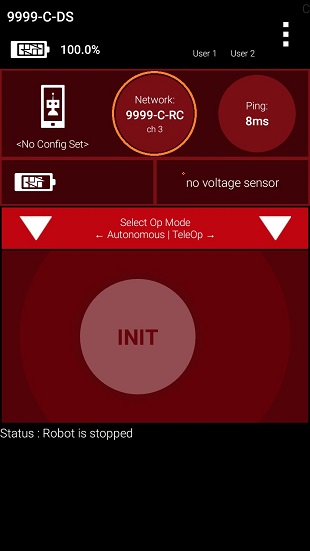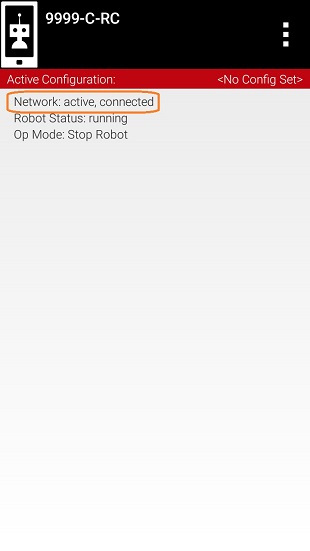Configuring your Android Devices
What Needs to Be Configured for My Control System?
Driver Hub Configuration
Teams who are using the REV Robotics Driver Hub as their DRIVER STATION should refer to the official documentation from REV Robotics for instructions on how to set up and use the REV Robotics Driver Hub.
Control Hub Configuration
Note
References to the DRIVER STATION smartphone may instead apply to the REV Robotics Driver Hub, which is preloaded with the Driver Station (DS) app.
Teams who are using a Control Hub (which has an integrated Android Device) will only need to configure a single smartphone for use as a DRIVER STATION. The process is as follows:
Rename the smartphone to “<TEAM NUMBER>-DS” (where <TEAM NUMBER> is replaced by your team number).
Install the Driver Station (DS) app onto the DRIVER STATION device. (The DS app is pre-installed on the REV Robotics Driver Hub.)
Put your phone into Airplane Mode (with the WiFi radio still on).
Pair (i.e., wirelessly connect) the DRIVER STATION to the Control Hub.

Important
Eventually the Control Hub will need to be renamed so that its name complies with the Competition Manual, but for now we will use the Control Hub with its default name. You can learn how to manage a Control Hub (and modify its name, password, etc.) in this tutorial.
Two Android Smartphone Configuration
Teams who have two smartphones and are not using a Control Hub will need to configure one smartphone for use as a Robot Controller and a second smartphone for use as an DRIVER STATION. The process is as follows,
Rename one smartphone to “<TEAM NUMBER>-RC” (replace <TEAM NUMBER> with your team number).
Install the Robot Controller app onto the Robot Controller phone.
Rename a second smartphone to “<TEAM NUMBER>-DS” (where <TEAM NUMBER> is replaced by your team number).
Install the Driver Station app onto the DRIVER STATION device. (The DS app is pre-installed on the REV Robotics Driver Hub.)
Put your phones into Airplane Mode (with the WiFi radios still on).
Pair (i.e., wirelessly connect) the DRIVER STATION to the Robot Controller.

Renaming Your Smartphones
The official rules of the FIRST Tech Challenge (see R707) require that you change the Wi-Fi name of your smartphones to include your team number and “-RC” if the phone is a Robot Controller or “-DS” if it is a DRIVER STATION. A team can insert an additional dash and a letter (“A”, “B”, “C”, etc.) if the team has more than one set of Android phones.
If, for example, a team has a team number of 9999 and the team has multiple sets of phones, the team might decide to name one phone “9999-C-RC” for the Robot Controller and the other phone “9999-C-DS” for the DRIVER STATION. The “-C” indicates that these devices belong to the third set of phones for this team.
The name of a Robot Controller phone can be changed in the RC app, using
instructions found here.
It can also be changed at the Manage page from the RC app, a paired DS
app, or a connected laptop; click Apply Wi-Fi Settings when done.
The name of a DRIVER STATION device can be changed in the DS app, using instructions found here.
As an alternate, the device names can be changed at the Android system level, as described below.
Note
It will take an estimated 5 minutes per phone to complete this task.
Step |
Image |
|
|
|
|
|
|
|
|
|
|
|
|
|
|
|
|
|
Installing the FIRST Tech Challenge Apps
For detailed instructions on how to install and update apps, please see these other pages:
As of 2021, the SDK apps (v 6.1 and higher) are no longer available on Google Play.
The REV Hardware Client software will allow you to download the apps to devices: REV Robotics Control Hub, REV Robotics Expansion Hub, REV Robotics Driver Hub, and other approved Android devices (see section below, called Updating Apps on Android Phones). Here are some of the benefits:
Connect to a REV Robotics Control Hub via WiFi.
One Click update of all software on connected devices.
Pre-download software updates without a connected device.
Back up and restore user data from Control Hub.
Install and switch between DS and RC applications on Android Devices.
Access the Robot Control Console on the Control Hub.
The app releases are also available on the FtcRobotController GitHub repository. It is possible to “side-load” the apps onto the Robot Controller (RC) and Driver Station (DS) phones. However, this section of the document does not include such instructions; other document pages describe side-loading the RC app and the DS app.
Updating Apps and Firmware on REV Robotics Devices (REV Robotics Expansion Hub, REV Robotics Control Hub, REV Robotics Driver Hub)
The REV Hardware Client software is used to install and update apps, firmware and/or operating systems on devices from REV Robotics. Simply connect the device via USB to your PC with the REV Hardware Client installed and running, and the software will detect connected hardware. After detection, the REV Hardware Client can then update the Robot Controller (RC) app on a REV Robotics Control Hub, update the Driver Station (DS) app on a REV Robotics Driver Hub, or update firmware.
Updating Apps on Android Phones
The REV Hardware Client software is used to install, uninstall, and update apps on Android phones. However, the phones must have Developer Options enabled in order for the phone to be properly recognized and updated by the REV Hardware Client software. The process for enabling Developer Options is as follows:
Step |
Image |
|---|---|
|
|
|
|
|
|
|
|
|
|
Placing Phones into Airplane Mode with Wi-Fi On
For the FIRST Tech Challenge competitions, it is important that you place your Robot Controller and DRIVER STATION devices into Airplane mode but keep their Wi-Fi radios turned on. This is important because you do not want any of the cellular telephone functions to be enabled during a match. The cellular telephone functions could disrupt the function of the robot during a match.
Note
It will take an estimated 2.5 minutes per phone to complete this task. Also note that the screens displayed on your Android devices might differ slightly from the images contained in this document.
Step |
Image |
|---|---|
|
|
|
|
Pairing the DRIVER STATION to the Robot Controller
Control Hub Pairing
The REV Robotics Control Hub should come with the Robot Controller app pre-installed. Once you have successfully installed the Driver Station on an Android phone, you will want to establish a secure wireless connection between the Control Hub and the DRIVER STATION. This connection will allow your DRIVER STATION device to select op modes on your Robot Controller and send gamepad input to these programs. Likewise, it will allow your op modes running on your Robot Controller to send telemetry data to your DRIVER STATION phone where it can be displayed for your drivers. The process to connect the two devices is known as “pairing.”
Note
the Control Hub does not have its own internal battery. Before you can connect a Driver Station to the Control Hub, you must connect the Control Hub to a 12V battery.
Also note that it will take an estimated 10 minutes to complete this task.
Step |
Image |
|---|---|
|
|
|
|
|
|
|
|
|
|
|
|
|
|
|
|
|
|
|
|
|
|
|
|
|
|
Two Android Smartphone Pairing
Important
If your DRIVER STATION was previously paired to a Control Hub, and you currently would like to connect to an Android smartphone Robot Controller, then before attempting to pair to the Robot Controller, you should forget the Wi-Fi network for the previous Control Hub (using the Android Wifi Settings screen on the DRIVER STATION) and then power cycle the DRIVER STATION phone. If the previous Control Hub is powered on and if you haven’t forgotten this network, then the DRIVER STATION might try and connect to the Control Hub and might be unable to connect to the Robot Controller smartphone.
Once you have successfully installed the apps onto your Android phones, you will want to establish a secure wireless connection between the two devices. This connection will allow your DRIVER STATION device to select op modes on your Robot Controller phone and send gamepad input to these programs. Likewise, it will allow your op modes running on your Robot Controller phone to send telemetry data to your DRIVER STATION device where it can be displayed for your drivers. The process to connect the two phones is known as pairing.
Note that it will take an estimated 10 minutes to complete this task.
Step |
Image |
|---|---|
|
|
|
|
|
|
|
|
|
|
|
|
|
|
|
|
|
|
|
|
|
|
|
|