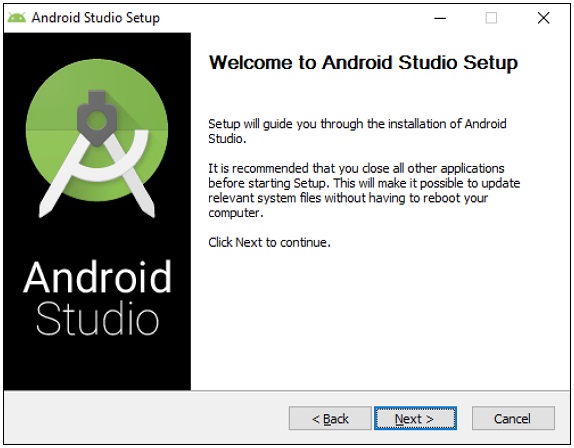Installing Android Studio AS
Android Developer Website
Android Studio is distributed freely by Google, and the most up-to-date reference for installing and using the Android Studio software can be found on the Android developer website:
Android Studio is available on the Windows, MacOS, and Linux operating systems.
System Requirements
Before you download and install the Android Studio you should first check the list of system requirements on the Android developer’s website to verify that your system satisfies the list of minimum requirements:
Caution
With the introduction of Android Studio Ladybug, the JDK that is packaged with Android Studio is incompatible with the FtcRobotController workspace. If you install or update an existing installation to Android Studio Ladybug, you will need to install JDK 17 separately.
Upon initial load of the FtcRobotController workspace using Android Studio Ladybug, an error will be displayed during the Gradle sync and Android Studio will recommend that you upgrade Gradle. Do not upgrade Gradle.
For more detailed instructions see: Configuring
Downloading and Installing Android Studio
Once you have verified that your laptop satisfies the minimum system requirements, you can go to the Android developer’s website to download and install Android Studio:
Click on the white “Download Android Studio <latest version>” button to start the download process.
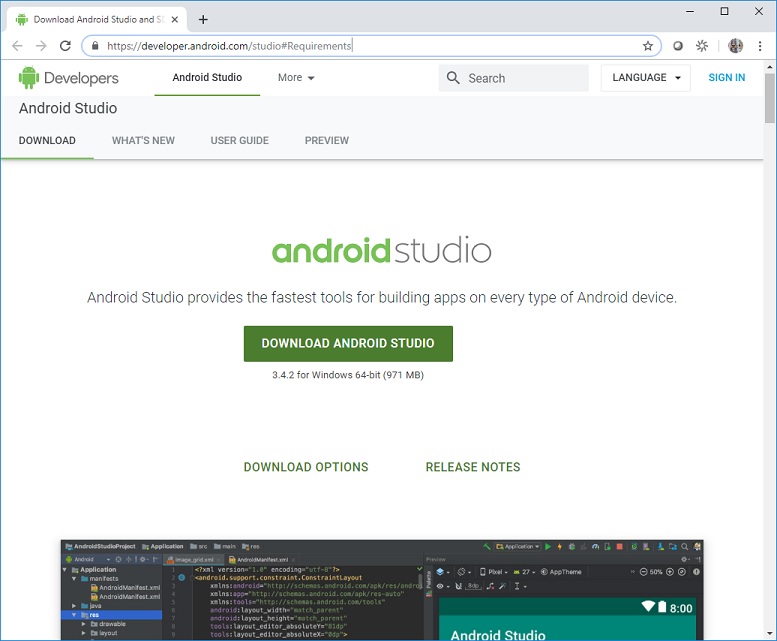
Accept the license terms and then push the white “Download Android Studio <latest version> for <operating system>” button on the Android Developer webpage to download the software.
Once the setup package has downloaded, launch the application and follow the on-screen instructions to install Android Studio.