Uploading videos to the ftc-ml tool
Please be aware that for youth protection purposes, only adult coaches given the Coach1 or Coach2 team role within the FIRST Dashboard can upload videos. All other accounts can perform all other functions. Once a video is ready for upload, select the Videos tab on the main workflow page. Click the Upload Video button, which will create a pop-up with the title, “Upload Video File.” On this pop-up page, click the “Choose File” button to browse the local computer for the video file you wish to upload. Enter a description for the video in the box under the label “Description.” Make the description meaningful, but short. Once completed, click the “Upload” button. If you wish to cancel the action and close the pop-up, click the “X” or the “Close” button.
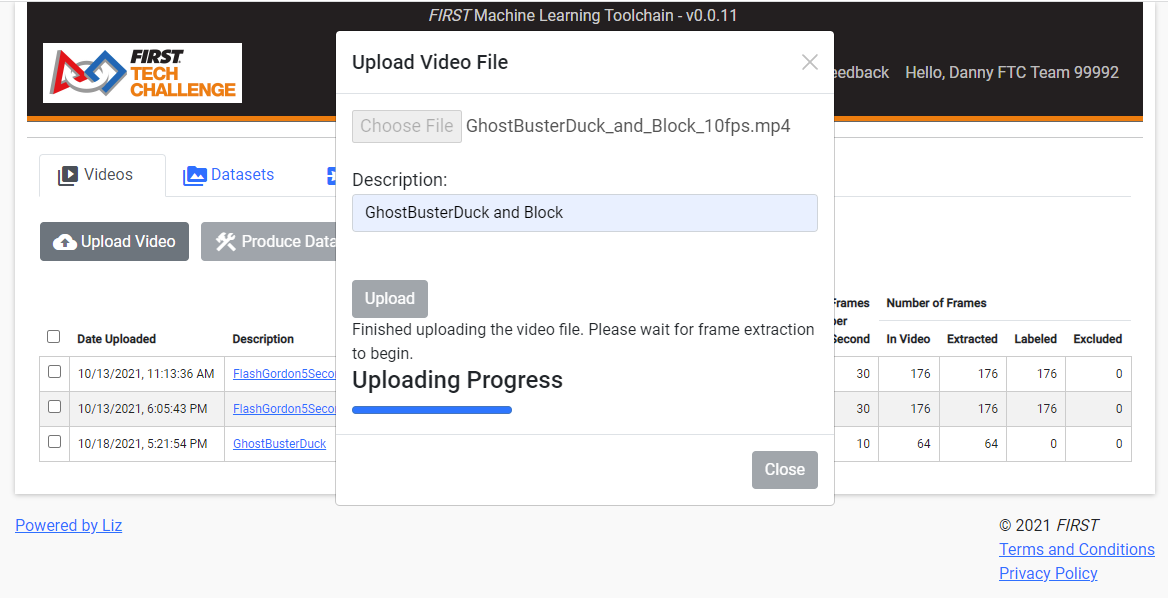
Figure 5: Uploading a video and preparing for frame extraction
Once the “Upload” button is clicked, the ftc-ml tool will begin the process of uploading the video. A progress bar will show the progress of the video upload. Once video upload process is complete, the ftc-ml tool will add the video to the Tab Contents area and prepare to extract the individual frames in the video for processing. Clicking the “Close” button, the “X” button, or clicking anywhere outside the pop-up will close the pop-up window, but the adding and extraction process is still being carried out by the server in the background. It may take several seconds for the new video to show up in the Tab Contents area. Once the new video shows up in the list, it may take several seconds for the extraction process to begin, depending on server resources. As frames are extracted, the “Extracted” column will begin to count up. Once the “Extracted” column matches the “In Video” column, the description of the video will change to a link. Clicking on the link will navigate to the Video Labeling tool where objects in video frames may be labeled.