Logging in to FIRST Tech Challenge Machine Learning
The FIRST Tech Challenge Machine Learning (ftc-ml) tool uses a Single Sign On (SSO) login through an individual’s FIRST Dashboard account managed by the ftc-scoring platform, allowing the ftc-ml tool use a FIRST Dashboard login session for authentication through the ftc-scoring platform. One consequence of using FIRST Dashboard SSO is that all users of the ftc-ml tool MUST have a FIRST Dashboard account. The benefits of using the FIRST Dashboard SSO are that team affiliation and permission levels are automatically shared with the ftc-ml tool, allowing an individual’s FIRST Dashboard account to be used for identity purposes and allows the team’s roster to be the definitive source for team membership information.
Before logging into the ftc-ml tool, your browser (Chrome, Firefox, etc.) should be updated to the most recent version provided by the author of the browser. For example, older chromebooks that are limited and cannot update to the most recent version of the Chrome browser may not properly function within the ftc-ml tool. The only browser that has been fully tested with the ftc-ml tool is the Chrome browser, currently at version 94.0.4606.81 as of the writing of this document.
Logging into the ftc-ml tool
To log into the ftc-ml tool, go to the following URL: https://ftc-ml.firstinspires.org. If there is an active login session already being managed by the ftc-scoring platform, this URL will either take you directly to the team selection page (if you are present on the roster of multiple teams) or the main workflow page of the ftc-ml tool. Otherwise, this URL will temporarily redirect to the FIRST Dashboard login page as seen in Figure 1.
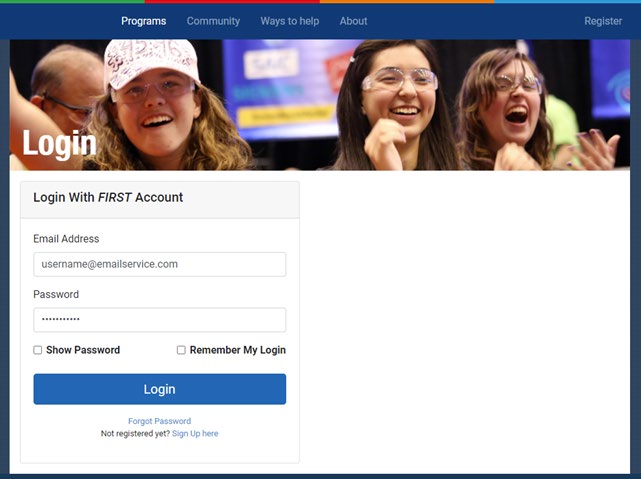
FIRST Dashboard Login Page
Enter login credentials for your FIRST Dashboard account here. If a password manager is being used, the password manager should recognize the domain being used and auto-fill the username and password for you. Once login details are complete, click the Login button. Once the login credentials are accepted, you may be taken to one or more of these three pages:
If your FIRST Dashboard account is present on the roster for more than one team, you will be taken to the Team Selection page. On this page, clicking the “Select…” button under the “Team Number” header will provide a drop-down list of all team numbers for which you appear on the roster. Select the team number of the ftc-ml session you wish to enter, and click “Submit.”
If your FIRST Dashboard account is present on the roster of only one team, you will be taken to the main workflow page for the ftc-ml tool for your team. If your FIRST Dashboard account is present on the roster of more than one team, you will be taken to the main workflow page of the team selected on the Team Selection page.
If your FIRST Dashboard account is not associated with a team, or the associated/selected team does not have access to the ftc-ml tool, you will be taken to an error page.
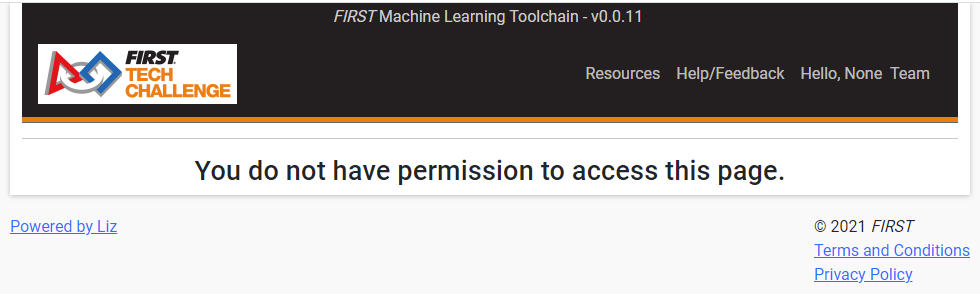
ftc-ml login permission denied error page
Changing the active team login session
If your FIRST Dashboard Account appears on the roster of multiple teams, and you’re currently logged in to the ftc-ml tool and wish to change the active team session, follow these steps exactly to change teams:
Click on the “Hello, <NAME> Team <NUMBER>” text in the main header.
This will redirect you to the ftc-scoring accounts page. The simple act of clicking on “Hello…” and being redirected to the ftc-scoring login page will invalidate the Team Selection setting submitted when you first logged on.
DO NOT CLICK ON THE BROWSER’S BACK BUTTON once at the ftc-scoring accounts page, this will invalidate your entire session.
If you click on the browser’s BACK button while on the ftc-scoring accounts page, you invalidate your entire SSO login session, and you will have to click the “Log Off” button on the ftc-scoring accounts page in order to completely clear your SSO session and try again.
In the browser’s URL, go to https://ftc-ml.firstinspires.org to go back to the ftc-ml site.
Select the team from the “Select…” drop-down that you wish to enter the ftc-ml session for.
Click the “Submit” button.
Logging out
When finished with an active ftc-ml session, it is advisable to log out of ftc-ml in order to ensure that the login session is closed and your FIRST Dashboard account is secure. To do this, follow these steps:
Click on the “Hello, <NAME> Team <NUMBER>” text in the main header.
This will redirect you to the ftc-scoring accounts page.
Click on the red “Logout” button on the ftc-scoring accounts page.
- Pressing the “Logout” button closes the active authentication
session with the FIRST Dashboard, cleans up session cookies, and prevents others from accessing your account.
Close the browser window.
This last step isn’t technically necessary, but it’s good practice.
Adding students to your team’s ftc-ml workspace
Until an alternate solution is found, adding team members to your ftc-ml workspace is a manual process. Adult team affiliations are returned through the SSO from the FIRST Dashboard, but youth team affiliations are not. In order to add youth team members to your team workspace the following process must be followed:
- Log into the main ftc-scoring page
https://ftc-scoring.firstinspires.org - this will require logging in using your FIRST Dashboard account.
- On the ftc-scoring page, you will have a list of teams that you are
allowed to administrate. Click on the number/name team link to access the team administration page for that team.
- On the left side of the page, you’ll find a vertical tab containing,
“Events”, “Practice Matches”, and “Users”. Click “Users”.
To add a new “Team Member” user:
Click the “Add Role” button. This will open the “Add User” dialog as seen in Figure 3.
Type in the user’s email address in the “User email” field.
Use the Role drop-down to select “Team Member”.
Click “Add User” when done. This will add the user to the users list for the team.
Repeat step 4 to add additional users.
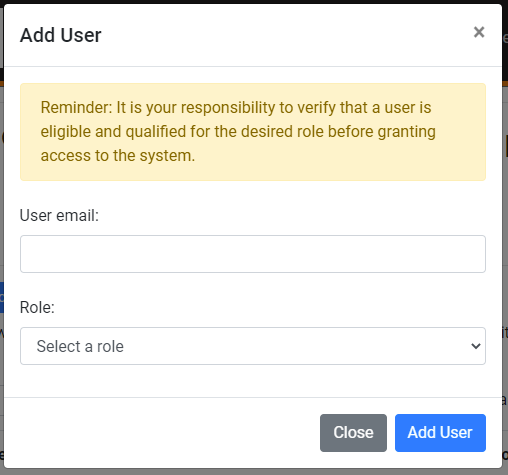
ftc-scoring Add User dialog